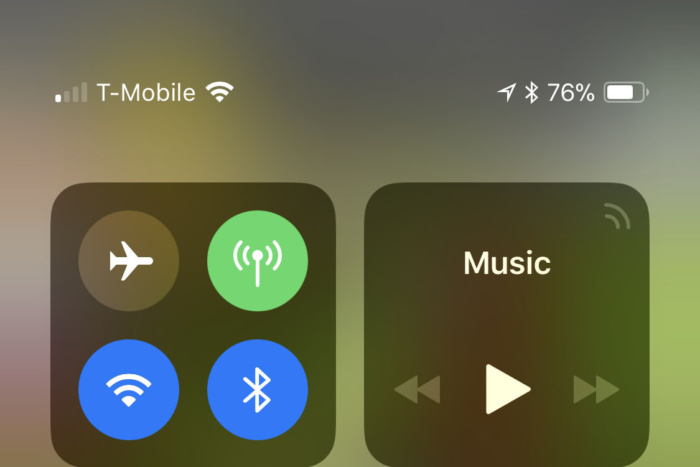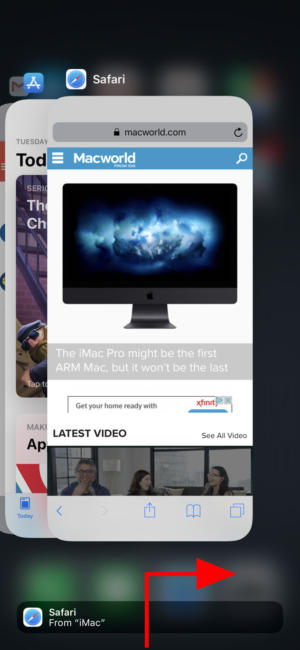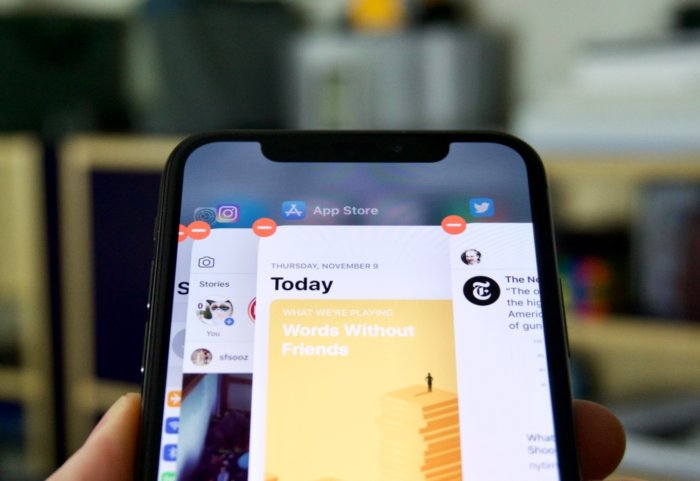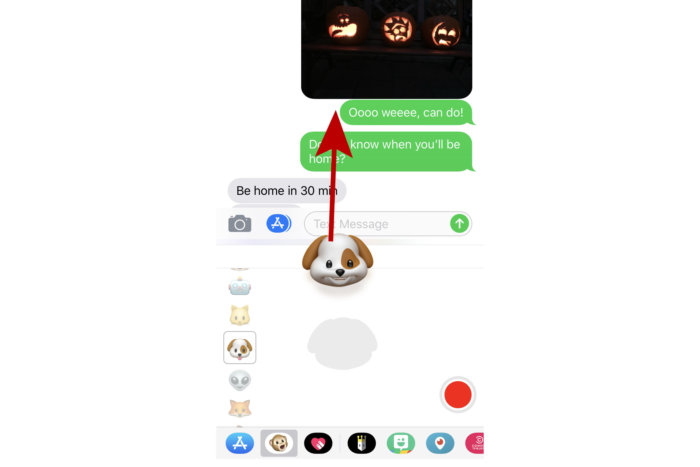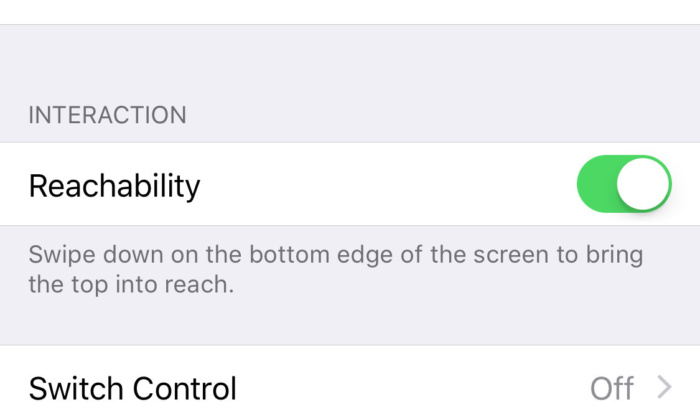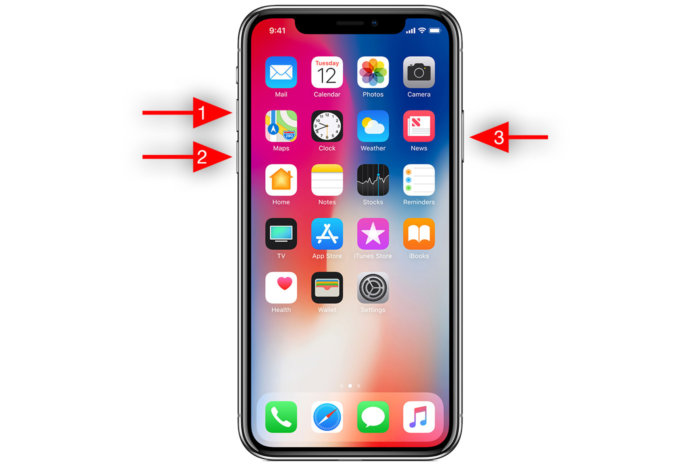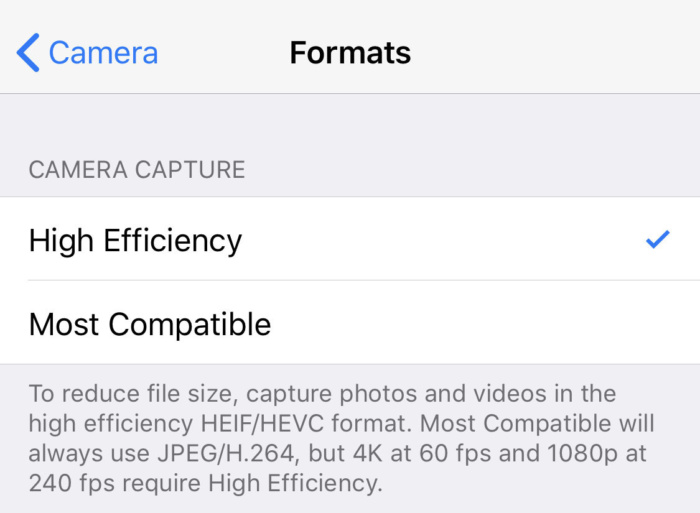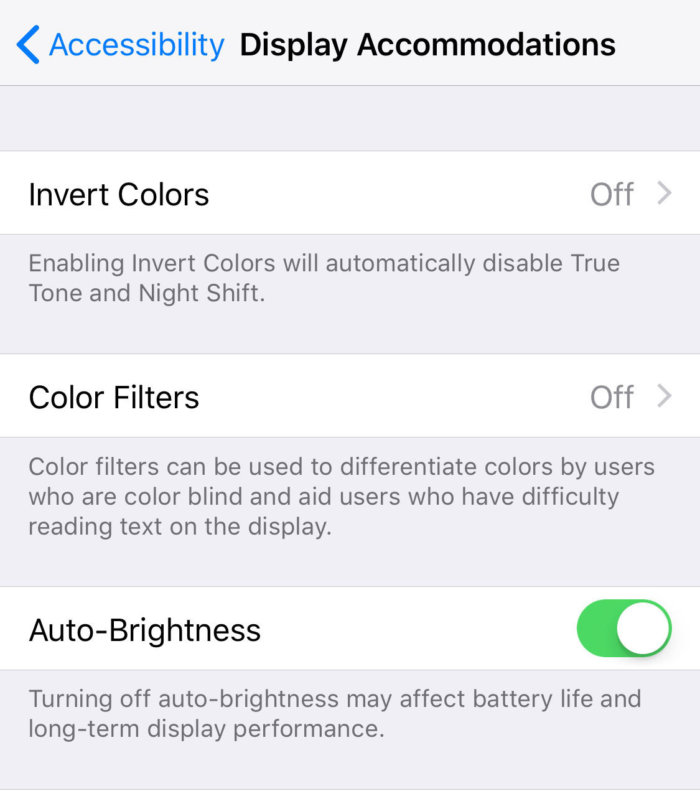글 수 40
비싼 만큼 잘 쓰자" 아이폰 X 완전 정복하는 14가지 팁
Jason Cross | Macworld
방금 막 영롱하게 빛나는 아이폰 X를 손에 넣었는가? 드디어 미래에 가까운 아이폰이 손 안에 들어 왔다! 설레는 마음을 안고 아이폰을 켜서 기본 설정을 마치고, 아이폰 X에 최적화 되었다는 게임도 몇 가지 다운 받았을지 모른다.
하지만 여기서 만족할 수는 없다. 이 기사는 아이폰 X 사용 경험을 한 단계 격상할 것이다. 특히 아이폰 X 특유의 인터페이스를 어떻게 활용해야 하는지 모르겠다면, 그리고 아이폰의 숨은 기능이 궁금하다면 끝까지 집중해서 읽어 보자.
배터리 잔량 확인하기
아쉽게도, 상태 바에서 배터리 잔량을 볼 수 있게 설정하는 것은 이제 불가능하다. 게다가 상단바가 왼쪽에는 시계, 오른쪽에는 배터리 표시로 나뉘게 된 상황에서, 따로 배터리 잔량을 수치로 표기할A 수 있는 자리 자체가 없어졌다.
배터리 잔량 퍼센티지를 확인할 수 있는 가장 쉬운 방법은 제어 센터에 들어가는 것이다. 화면 우측 상단을 쓸어 내리면 제어 센터에서 배터리 잔량을 확인할 수 있다.
향후 iOS 업데이트에서 상태 바를 두드려 배터리 잔량 및 방해금지 모드 상태를 확인할 수 있도록 바뀌기만을 바랄 뿐이다.
새로운 제스쳐 및 명령어 익히기
처음 아이폰을 설정할 때, 홈 화면에서 앱 스위처(app switcher)를 불러오는 방법을 소개한 바 있다. 그런데 화면샷을 어떻게 찍는지는 알고 계시는지? (볼륨 업 버튼과 사이드 버튼을 동시에 누르면 화면샷을 찍을 수 있다.)
여기서 잠깐, 가장 많이 사용되는 새로운 제스처 및 명령어를 간단하게 소개하고 갈까 한다.
앱 스위처 빠르게 띄우기
앱 스위처 모드를 켜는 가장 정석적인 방법은 화면 하단에서부터 화면을 쓸어 올린 후 1초 정도 멈추고 기다리는 것이다.
하지만 이조차도 귀찮은 이들을 위해 더 빠른 방법을 알려 주겠다. 우선, 화면을 쓸어 올린 후 모든 앱 카드가 다 나타날 때까지 기다릴 필요 없이 잠깐 동안만 기다리는 것으로도 충분하다.
사실 앱 카드를 띄우는 가장 빠른 방법은 화면을 위쪽으로 쓸어 올린 후 바로 측면으로(좌, 우는 상관 없다) 밀어내는 것이다. ‘ㄱ’자 모양으로 말이다. 이렇게 하면 거의 한 순간에 앱 스위칭 화면을 띄울 수 있다.
앱 스위처를 띄우기 위해 화면을 끝까지 쓸어 올릴 필요도 없다. 사실 상단 방향으로 얼마나 높이 쓸어 올리는가 보다는 쓸어 올리는 동작을 할 때 손가락이 화면을 터치하고 있는가가 더 중요하다. 몇 번만 연습 해보면 아주 빠르게 앱 스위처를 켤 수 있을 것이다.
앱 종료하기
아이폰에서는 강제로 종료시켜야 하는 앱이 있을 경우 앱 스위처를 열어서 닫고자 하는 앱을 선택한 후 그대로 쓸어 올리면 앱이 종료 된다.
그런데 아이폰 X에서는 이런 식으로 앱을 종료할 수 없다. 이렇게 하면 앱은 종료되지 않은 상태로 홈 화면으로 돌아가게 된다.
우선 앱 스위처 화면을 불러온 후(위의 ‘앱 스위처 빠르게 띄우기’ 참조) 앱 카드 상에 손가락을 대고 3초 정도 꾹 누르고 있어야 한다. 그런 다음에 종료하려는 앱을 찾아 쓸어 올리거나, 각 앱 카드의 좌측 상단에 있는 빨간 동그라미 버튼(창 닫기 버튼)을 누르면 앱이 종료된다.
페이스 ID 빠르게 실행하기
페이스ID가 느리다는 말은 아니지만, 가끔씩 터치 ID를 쓸 때보다 답답한 느낌을 주기도 한다. 주머니나 가방에서 폰을 꺼내 잠금 해제를 해야 할 경우다. 약간의 설정과 습관의 변화만으로 페이스 ID를 더욱 빠르게 이용 할 수 있다.
우선 ‘들어 올릴 때 켜지기(RTW, raise to wake)’ 설정을 활성화 해 두자. 이 메뉴는 설정> 디스플레이 및 밝기 에서 찾을 수 있다. RTW를 활성화 하면 잠금 해제 전에 폰을 켜야 할 때 굳이 화면을 탭 하지 않아도 된다. 물론 책상 위에 올려 둔 채로 폰을 켜려고 할 때는 예외이다.
그리고, 안면인식 기능이 활성화 되기 전에 화면을 스와이핑 하도록 습관을 들여 두면 편리하다. 페이스 ID 기능이 사용자의 얼굴을 인식하기 전에 화면을 위로 쓸어 올리면 페이스 ID가 신원 확인을 한 후 곧바로 홈 화면으로 갈 수 있다. 즉, 폰을 들어 올림과 동시에 화면을 위쪽으로 쓸어 올리는 동작을 함으로써 곧바로 안면 인식 기능을 활성화 하고, 홈 화면으로 갈 수 있게 된다.
설정 > 페이스 ID & 패스코드 메뉴에 가면 ‘페이스 ID 사용시 얼굴 보이기(가제; Require Attention for Face ID)’ 기능을 찾을 수 있다. 이 기능을 꺼 두면 시선이 화면을 정면으로 향하고 있지 않아도 안면 인식 기능을 사용할 수 있다. 보안성은 약간 떨어질지 모르지만, 페이스 ID 기능의 속도는 확실히 더 빨라진다. 선글라스 등을 끼고 있을 때 페이스 ID의 인식 성공률도 올라갈 수 있고 말이다.
페이스 ID 정확도 높이기
그런데 가끔은 페이스 ID 기능이 사용자의 얼굴을 인식하지 못하기도 한다. 조명 상태가 안 좋거나, 폰을 이상한 각도로 들고 있거나, 얼굴 생김새에 커다란 변화가 있을 경우 이런 일이 종종 생긴다.
하지만 큰 문제는 아니고, 이럴 때에도 페이스 ID는 당신의 변화한, 여러 가지 모습을 학습하며 스스로 정확도를 높여 나간다. 다만, 그렇게 하기 위해서는 연습이 필요하다.
페이스 ID가 얼굴 인식에 실패할 경우 패스코드를 입력하라고 한다. 취소를 누르고 다시 페이스 ID를 시도하고 싶은 마음이 들겠지만, 그러지 말고 귀찮아도 패스코드를 입력해 주자. 이 과정을 통해 아이폰은 이런 각도, 이런 조명 상태에서 찍힌 모습도 사용자 본인의 모습임을 학습하고, 이러한 데이터를 사용자 얼굴의 생체 인식 모델에 추가하여 안면 인식 기술의 정확도를 높이는 데 사용한다.
이러한 과정을 반복해 나가면서 페이스 ID는 더욱 정확해 질 것이다.
애니모티콘 정복하기
애니모티콘, 혹은 애니모지(animoji)라고 불리는 움직이는 이모티콘은 최대 10초까지만 생성할 수 있지만, 그보다 길게 만들 때는 화면 녹화 기능을 사용해 애니모티콘을 녹화한 후 적당한 에디팅 앱을 통해 아이폰 인터페이스만 지우면 된다. 제어 센터의 녹화 버튼을 포스 터치해서 마이크 녹음을 활성화하지 않으면 사용자가 직접 말한 내용은 하나도 녹음이 되지 않으니 유의하길 바란다.
애니모티콘을 아이메세지에서 스티커처럼 쓸 수도 있다. 평소처럼 애니모티콘 인터페이스를 불러온 후, 녹음을 하는 대신 스티커에 사용하고자 하는 표정을 지은 후 해당 애니모티콘을 대화창에 가져다가 붙이면 된다.
한 손 모드 활성화 하기
아이폰 X의 길쭉한 디스플레이로 인해 한 손으로 화면 상단을 터치하는 것이 더 힘들어졌다. 이제는 제어 센터에 접근하려면 화면 상단을 터치해야만 함에도 불구하고 말이다.
가장 손쉬운 해결 방법은 한 손 모드(Reachability)를 활성화 하는 것이다. 이렇게 하면 화면 자체가 아래로 내려오기 때문에 손쉽게 제어 센터를 열 수 있다.
설정 > 일반 > 손쉬운 사용 메뉴에서 설정할 수 있다.
화면 밀기로 간단히 앱 전환하기
여러 앱을 오가며 작업을 해야 할 때에는, 화면 하단에 있는 홈(Home) 표시 마크에 대고 좌, 우로 스와이프 하면 된다. 굳이 위쪽으로 스와이핑 하지 않아도 된다. 모든 앱을 이런 식으로 좌우로 스와이핑 하며 멀티 태스킹이 가능한데, 이는 홈 버튼을 더블 탭 하던 기존 방식보다 훨씬 편리하다.
가상의 홈 버튼 만들기
그래도 꼭 홈 버튼이 있었으면 좋겠다는 사람은 어시스티브 터치(Assistive Touch) 기능으로 가상의 홈 버튼을 만들 수 있다. 완전히 홈 버튼과 같지는 않지만, 얼추 비슷한 역할을 한다.
설정 > 일반 > 손쉬운 사용 > Assistive Touch 메뉴를 선택한다. 여기까지 왔으면 어시스티브 터치 메뉴 하에 있는 상위 레벨 메뉴 사용자화를 선택한다. 기본으로 6가지 아이콘을 설정할 수 있게 되어 있지만, 하나만 사용하려면 마이너스(-) 버튼을 클릭해 개수를 줄일 수 있다.
이 하나의 아이콘(아마도 사용자 설정 이라고 쓰여 있는 별 모양 아이콘)을 두드리고, 홈 화면으로 이동하도록 설정하면 된다.
다시 어시스티브 터치 메뉴로 돌아간다. ‘대기 중 불투명도’ 설정을 적당한 수준으로 맞춰 가상의 홈 버튼이 화면을 너무 가리지 않도록 투명도를 조절한다.
이렇게 생성한 가상의 홈 버튼을 원래 홈 버튼이 있던 자리(화면 하단 중앙)에 갖다 놓거나, 혹은 원하는 곳에 위치 시킨다.
더 빠르게 충전하기
아이폰 X를 구매하면 같이 딸려 오는 5W 어댑터는 느려도 너무 느리다. 하지만 아이폰 충전 속도를 빠르게 만들 수 있는 방법이 있다.
애플은 29W USB-C 어댑터와 USB-C 라이트닝 케이블을 따로 판매하며 USB 파워 딜리버리와 함께 사용하면 아이폰 X를 고속 충전할 수 있다. 하지만 여기에는 상당한 비용이 들어간다. 충전기는 49 달러, 케이블은 25달러에 구매해야 한다.
대신 12W USB 파워 어댑터를 사자(아니면 아이패드에 딸려온 어댑터를 써도 된다). 이 어댑터는 19달러밖에 하지 않는 데다가, 아이폰 충전에 써도 본연의 장점을 거의 그대로 누릴 수 있다. 아이폰 기본 어댑터보다는 훨씬 충전 속도가 빠르며, 값비싼 USB-C 어댑터와 비교해도 충전 시간이 10~15분 밖에 차이 나지 않는다.
강제 종료 후 재시작 하기
가끔씩 아이폰 X가 완전히 정지되거나 먹통이 될 때, 강제로 폰을 재시작 해 볼 수 있다.
빠르게 볼륨 업 버튼을 한 번 누르고, 그 다음 볼륨다운 버튼을 누른 후, 사이드 버튼을 누른 채로 기다린다. 반드시 기억해야 할 것은, 볼륨 버튼은 짧게 한번만 꾹 눌렀다가 손을 떼야 하고, 사이드 버튼은 반대로 계속 누르고 있어야 한다는 것이다. 10~15초 정도를 기다리면 애플 로고가 뜨면서 아이폰이 완전히 꺼진다.
사진 및 영상 호환성 문제 해결하기
아이폰 X는 HEIF(High-Efficiency Image Format)라는 새로운 이미지 포맷으로 사진을 저장하도록 기본 설정이 되어 있다. 사진을 SNS에 공유하거나, 이메일로 보낼 때 아이폰 X는 이 HEIF 파일을 보다 호환성이 좋은 JPG 파일로 전환해 보내지만, 이것이 안 통하는 경우도 있다.
만일 사용하는 앱과 이미지가 호환이 안 될 경우, 약간의 설정을 통해 폰에서 촬영한 이미지를 JPG 형식으로 저장할 수 있다.
설정 > 카메라 > 포맷 메뉴로 들어간 후 ‘고효율성’에 체크되어 있는 것을 해제하고 ‘높은 호환성’을 선택한다.
이렇게 해도 기존 이미지들의 파일 형식까지 바꿔주지는 않지만, 앞으로 새롭게 생성될 이미지는 JPG 형식으로 저장될 것이므로 훨씬 사용하기 편해진다.
동영상 역시 비슷하다. 아이폰 X는 모든 동영상을 H.264가 아닌 HEVC(High-Efficiency Video Codec)로 저장한다. 카메라 설정을 바꾸면 동영상 파일 저장 형식도 바꿀 수 있다.
H.264는 새로운 파일 형식인 HEVC보다 저장 공간을 2배 더 많이 차지하기 때문에 H.264로 기본 포맷을 변경할 경우 사진 저장 공간이 줄어든다는 단점이 있지만, 이는 호환성을 위해 치러야 할 대가다. 하지만 HEIF/HEVC 포맷이 어마어마하게 저장 공간을 절약하는 것이 사실이기 때문에, 실제로 호환성 문제로 인해 불편함을 경험하지 않았다면, 이 설정은 되도록 바꾸지 않는 것을 추천한다.
자동 밝기 조절기능 끄기
사실 자동 밝기 조절은 아이폰 X의 문제라기 보다는 iOS 11의 문제이지만, 어쨌든 한번쯤 다루고 넘어갈 필요가 있다.
자동 밝기 조절 기능은 원래 디스플레이 및 밝기 메뉴에서 조절했었지만, iOS 11에서는 이 기능이 훨씬 더 찾기 어려워졌다. 설정 > 일반 > 손쉬운 사용 > 디스플레이 조절 메뉴로 들어가 자동 밝기 기능을 켜거나 끌 수 있다.
자동 밝기 기능은 사용자가 설정한 밝기를 인식하고, 광량이 많은 야외에 있을 때는 밝기를 줄여서, 광량이 적은 실내에 있을 때에는 밝기를 높여서 사용자가 설정한 밝기에 맞추는 기능이다. 즉, 밝기 설정 메뉴에서 화면 밝기를 설정하면 아이폰은 이를 ‘현재 환경에서 사용자가 선호하는 화면 밝기’로 파악하여 주변 환경의 변화에 맞춰 일정한 밝기 정도를 유지하려 한다.
대부분의 경우 자동 밝기 조절 기능을 활성화 해 두는 편이 배터리 수명에 도움이 되지만, 원래 화면을 아주 어둡게 해놓고 쓰는 사용자의 경우 이 기능을 꺼두는 쪽이 더 나을 수도 있다. editor@itworld.co.kr
하지만 여기서 만족할 수는 없다. 이 기사는 아이폰 X 사용 경험을 한 단계 격상할 것이다. 특히 아이폰 X 특유의 인터페이스를 어떻게 활용해야 하는지 모르겠다면, 그리고 아이폰의 숨은 기능이 궁금하다면 끝까지 집중해서 읽어 보자.
배터리 잔량 확인하기
아쉽게도, 상태 바에서 배터리 잔량을 볼 수 있게 설정하는 것은 이제 불가능하다. 게다가 상단바가 왼쪽에는 시계, 오른쪽에는 배터리 표시로 나뉘게 된 상황에서, 따로 배터리 잔량을 수치로 표기할A 수 있는 자리 자체가 없어졌다.
배터리 잔량 퍼센티지를 확인할 수 있는 가장 쉬운 방법은 제어 센터에 들어가는 것이다. 화면 우측 상단을 쓸어 내리면 제어 센터에서 배터리 잔량을 확인할 수 있다.
향후 iOS 업데이트에서 상태 바를 두드려 배터리 잔량 및 방해금지 모드 상태를 확인할 수 있도록 바뀌기만을 바랄 뿐이다.
새로운 제스쳐 및 명령어 익히기
처음 아이폰을 설정할 때, 홈 화면에서 앱 스위처(app switcher)를 불러오는 방법을 소개한 바 있다. 그런데 화면샷을 어떻게 찍는지는 알고 계시는지? (볼륨 업 버튼과 사이드 버튼을 동시에 누르면 화면샷을 찍을 수 있다.)
여기서 잠깐, 가장 많이 사용되는 새로운 제스처 및 명령어를 간단하게 소개하고 갈까 한다.
앱 스위처 빠르게 띄우기
앱 스위처 모드를 켜는 가장 정석적인 방법은 화면 하단에서부터 화면을 쓸어 올린 후 1초 정도 멈추고 기다리는 것이다.
하지만 이조차도 귀찮은 이들을 위해 더 빠른 방법을 알려 주겠다. 우선, 화면을 쓸어 올린 후 모든 앱 카드가 다 나타날 때까지 기다릴 필요 없이 잠깐 동안만 기다리는 것으로도 충분하다.
사실 앱 카드를 띄우는 가장 빠른 방법은 화면을 위쪽으로 쓸어 올린 후 바로 측면으로(좌, 우는 상관 없다) 밀어내는 것이다. ‘ㄱ’자 모양으로 말이다. 이렇게 하면 거의 한 순간에 앱 스위칭 화면을 띄울 수 있다.
앱 스위처를 띄우기 위해 화면을 끝까지 쓸어 올릴 필요도 없다. 사실 상단 방향으로 얼마나 높이 쓸어 올리는가 보다는 쓸어 올리는 동작을 할 때 손가락이 화면을 터치하고 있는가가 더 중요하다. 몇 번만 연습 해보면 아주 빠르게 앱 스위처를 켤 수 있을 것이다.
앱 종료하기
아이폰에서는 강제로 종료시켜야 하는 앱이 있을 경우 앱 스위처를 열어서 닫고자 하는 앱을 선택한 후 그대로 쓸어 올리면 앱이 종료 된다.
그런데 아이폰 X에서는 이런 식으로 앱을 종료할 수 없다. 이렇게 하면 앱은 종료되지 않은 상태로 홈 화면으로 돌아가게 된다.
우선 앱 스위처 화면을 불러온 후(위의 ‘앱 스위처 빠르게 띄우기’ 참조) 앱 카드 상에 손가락을 대고 3초 정도 꾹 누르고 있어야 한다. 그런 다음에 종료하려는 앱을 찾아 쓸어 올리거나, 각 앱 카드의 좌측 상단에 있는 빨간 동그라미 버튼(창 닫기 버튼)을 누르면 앱이 종료된다.
페이스 ID 빠르게 실행하기
페이스ID가 느리다는 말은 아니지만, 가끔씩 터치 ID를 쓸 때보다 답답한 느낌을 주기도 한다. 주머니나 가방에서 폰을 꺼내 잠금 해제를 해야 할 경우다. 약간의 설정과 습관의 변화만으로 페이스 ID를 더욱 빠르게 이용 할 수 있다.
우선 ‘들어 올릴 때 켜지기(RTW, raise to wake)’ 설정을 활성화 해 두자. 이 메뉴는 설정> 디스플레이 및 밝기 에서 찾을 수 있다. RTW를 활성화 하면 잠금 해제 전에 폰을 켜야 할 때 굳이 화면을 탭 하지 않아도 된다. 물론 책상 위에 올려 둔 채로 폰을 켜려고 할 때는 예외이다.
그리고, 안면인식 기능이 활성화 되기 전에 화면을 스와이핑 하도록 습관을 들여 두면 편리하다. 페이스 ID 기능이 사용자의 얼굴을 인식하기 전에 화면을 위로 쓸어 올리면 페이스 ID가 신원 확인을 한 후 곧바로 홈 화면으로 갈 수 있다. 즉, 폰을 들어 올림과 동시에 화면을 위쪽으로 쓸어 올리는 동작을 함으로써 곧바로 안면 인식 기능을 활성화 하고, 홈 화면으로 갈 수 있게 된다.
설정 > 페이스 ID & 패스코드 메뉴에 가면 ‘페이스 ID 사용시 얼굴 보이기(가제; Require Attention for Face ID)’ 기능을 찾을 수 있다. 이 기능을 꺼 두면 시선이 화면을 정면으로 향하고 있지 않아도 안면 인식 기능을 사용할 수 있다. 보안성은 약간 떨어질지 모르지만, 페이스 ID 기능의 속도는 확실히 더 빨라진다. 선글라스 등을 끼고 있을 때 페이스 ID의 인식 성공률도 올라갈 수 있고 말이다.
페이스 ID 정확도 높이기
그런데 가끔은 페이스 ID 기능이 사용자의 얼굴을 인식하지 못하기도 한다. 조명 상태가 안 좋거나, 폰을 이상한 각도로 들고 있거나, 얼굴 생김새에 커다란 변화가 있을 경우 이런 일이 종종 생긴다.
하지만 큰 문제는 아니고, 이럴 때에도 페이스 ID는 당신의 변화한, 여러 가지 모습을 학습하며 스스로 정확도를 높여 나간다. 다만, 그렇게 하기 위해서는 연습이 필요하다.
페이스 ID가 얼굴 인식에 실패할 경우 패스코드를 입력하라고 한다. 취소를 누르고 다시 페이스 ID를 시도하고 싶은 마음이 들겠지만, 그러지 말고 귀찮아도 패스코드를 입력해 주자. 이 과정을 통해 아이폰은 이런 각도, 이런 조명 상태에서 찍힌 모습도 사용자 본인의 모습임을 학습하고, 이러한 데이터를 사용자 얼굴의 생체 인식 모델에 추가하여 안면 인식 기술의 정확도를 높이는 데 사용한다.
이러한 과정을 반복해 나가면서 페이스 ID는 더욱 정확해 질 것이다.
애니모티콘 정복하기
애니모티콘, 혹은 애니모지(animoji)라고 불리는 움직이는 이모티콘은 최대 10초까지만 생성할 수 있지만, 그보다 길게 만들 때는 화면 녹화 기능을 사용해 애니모티콘을 녹화한 후 적당한 에디팅 앱을 통해 아이폰 인터페이스만 지우면 된다. 제어 센터의 녹화 버튼을 포스 터치해서 마이크 녹음을 활성화하지 않으면 사용자가 직접 말한 내용은 하나도 녹음이 되지 않으니 유의하길 바란다.
애니모티콘을 아이메세지에서 스티커처럼 쓸 수도 있다. 평소처럼 애니모티콘 인터페이스를 불러온 후, 녹음을 하는 대신 스티커에 사용하고자 하는 표정을 지은 후 해당 애니모티콘을 대화창에 가져다가 붙이면 된다.
한 손 모드 활성화 하기
아이폰 X의 길쭉한 디스플레이로 인해 한 손으로 화면 상단을 터치하는 것이 더 힘들어졌다. 이제는 제어 센터에 접근하려면 화면 상단을 터치해야만 함에도 불구하고 말이다.
가장 손쉬운 해결 방법은 한 손 모드(Reachability)를 활성화 하는 것이다. 이렇게 하면 화면 자체가 아래로 내려오기 때문에 손쉽게 제어 센터를 열 수 있다.
설정 > 일반 > 손쉬운 사용 메뉴에서 설정할 수 있다.
화면 밀기로 간단히 앱 전환하기
여러 앱을 오가며 작업을 해야 할 때에는, 화면 하단에 있는 홈(Home) 표시 마크에 대고 좌, 우로 스와이프 하면 된다. 굳이 위쪽으로 스와이핑 하지 않아도 된다. 모든 앱을 이런 식으로 좌우로 스와이핑 하며 멀티 태스킹이 가능한데, 이는 홈 버튼을 더블 탭 하던 기존 방식보다 훨씬 편리하다.
가상의 홈 버튼 만들기
그래도 꼭 홈 버튼이 있었으면 좋겠다는 사람은 어시스티브 터치(Assistive Touch) 기능으로 가상의 홈 버튼을 만들 수 있다. 완전히 홈 버튼과 같지는 않지만, 얼추 비슷한 역할을 한다.
설정 > 일반 > 손쉬운 사용 > Assistive Touch 메뉴를 선택한다. 여기까지 왔으면 어시스티브 터치 메뉴 하에 있는 상위 레벨 메뉴 사용자화를 선택한다. 기본으로 6가지 아이콘을 설정할 수 있게 되어 있지만, 하나만 사용하려면 마이너스(-) 버튼을 클릭해 개수를 줄일 수 있다.
이 하나의 아이콘(아마도 사용자 설정 이라고 쓰여 있는 별 모양 아이콘)을 두드리고, 홈 화면으로 이동하도록 설정하면 된다.
다시 어시스티브 터치 메뉴로 돌아간다. ‘대기 중 불투명도’ 설정을 적당한 수준으로 맞춰 가상의 홈 버튼이 화면을 너무 가리지 않도록 투명도를 조절한다.
이렇게 생성한 가상의 홈 버튼을 원래 홈 버튼이 있던 자리(화면 하단 중앙)에 갖다 놓거나, 혹은 원하는 곳에 위치 시킨다.
더 빠르게 충전하기
아이폰 X를 구매하면 같이 딸려 오는 5W 어댑터는 느려도 너무 느리다. 하지만 아이폰 충전 속도를 빠르게 만들 수 있는 방법이 있다.
애플은 29W USB-C 어댑터와 USB-C 라이트닝 케이블을 따로 판매하며 USB 파워 딜리버리와 함께 사용하면 아이폰 X를 고속 충전할 수 있다. 하지만 여기에는 상당한 비용이 들어간다. 충전기는 49 달러, 케이블은 25달러에 구매해야 한다.
대신 12W USB 파워 어댑터를 사자(아니면 아이패드에 딸려온 어댑터를 써도 된다). 이 어댑터는 19달러밖에 하지 않는 데다가, 아이폰 충전에 써도 본연의 장점을 거의 그대로 누릴 수 있다. 아이폰 기본 어댑터보다는 훨씬 충전 속도가 빠르며, 값비싼 USB-C 어댑터와 비교해도 충전 시간이 10~15분 밖에 차이 나지 않는다.
강제 종료 후 재시작 하기
가끔씩 아이폰 X가 완전히 정지되거나 먹통이 될 때, 강제로 폰을 재시작 해 볼 수 있다.
빠르게 볼륨 업 버튼을 한 번 누르고, 그 다음 볼륨다운 버튼을 누른 후, 사이드 버튼을 누른 채로 기다린다. 반드시 기억해야 할 것은, 볼륨 버튼은 짧게 한번만 꾹 눌렀다가 손을 떼야 하고, 사이드 버튼은 반대로 계속 누르고 있어야 한다는 것이다. 10~15초 정도를 기다리면 애플 로고가 뜨면서 아이폰이 완전히 꺼진다.
사진 및 영상 호환성 문제 해결하기
아이폰 X는 HEIF(High-Efficiency Image Format)라는 새로운 이미지 포맷으로 사진을 저장하도록 기본 설정이 되어 있다. 사진을 SNS에 공유하거나, 이메일로 보낼 때 아이폰 X는 이 HEIF 파일을 보다 호환성이 좋은 JPG 파일로 전환해 보내지만, 이것이 안 통하는 경우도 있다.
만일 사용하는 앱과 이미지가 호환이 안 될 경우, 약간의 설정을 통해 폰에서 촬영한 이미지를 JPG 형식으로 저장할 수 있다.
설정 > 카메라 > 포맷 메뉴로 들어간 후 ‘고효율성’에 체크되어 있는 것을 해제하고 ‘높은 호환성’을 선택한다.
이렇게 해도 기존 이미지들의 파일 형식까지 바꿔주지는 않지만, 앞으로 새롭게 생성될 이미지는 JPG 형식으로 저장될 것이므로 훨씬 사용하기 편해진다.
동영상 역시 비슷하다. 아이폰 X는 모든 동영상을 H.264가 아닌 HEVC(High-Efficiency Video Codec)로 저장한다. 카메라 설정을 바꾸면 동영상 파일 저장 형식도 바꿀 수 있다.
H.264는 새로운 파일 형식인 HEVC보다 저장 공간을 2배 더 많이 차지하기 때문에 H.264로 기본 포맷을 변경할 경우 사진 저장 공간이 줄어든다는 단점이 있지만, 이는 호환성을 위해 치러야 할 대가다. 하지만 HEIF/HEVC 포맷이 어마어마하게 저장 공간을 절약하는 것이 사실이기 때문에, 실제로 호환성 문제로 인해 불편함을 경험하지 않았다면, 이 설정은 되도록 바꾸지 않는 것을 추천한다.
자동 밝기 조절기능 끄기
사실 자동 밝기 조절은 아이폰 X의 문제라기 보다는 iOS 11의 문제이지만, 어쨌든 한번쯤 다루고 넘어갈 필요가 있다.
자동 밝기 조절 기능은 원래 디스플레이 및 밝기 메뉴에서 조절했었지만, iOS 11에서는 이 기능이 훨씬 더 찾기 어려워졌다. 설정 > 일반 > 손쉬운 사용 > 디스플레이 조절 메뉴로 들어가 자동 밝기 기능을 켜거나 끌 수 있다.
자동 밝기 기능은 사용자가 설정한 밝기를 인식하고, 광량이 많은 야외에 있을 때는 밝기를 줄여서, 광량이 적은 실내에 있을 때에는 밝기를 높여서 사용자가 설정한 밝기에 맞추는 기능이다. 즉, 밝기 설정 메뉴에서 화면 밝기를 설정하면 아이폰은 이를 ‘현재 환경에서 사용자가 선호하는 화면 밝기’로 파악하여 주변 환경의 변화에 맞춰 일정한 밝기 정도를 유지하려 한다.
대부분의 경우 자동 밝기 조절 기능을 활성화 해 두는 편이 배터리 수명에 도움이 되지만, 원래 화면을 아주 어둡게 해놓고 쓰는 사용자의 경우 이 기능을 꺼두는 쪽이 더 나을 수도 있다. editor@itworld.co.kr
원문보기:
http://www.itworld.co.kr/news/107425#csidxc381e54ab52350292ff9aa808ad8993