티밍(teaming)은 2개 이상의 물리적인 네트워크 인터페이스(랜카드)를 묶어서 가상의 네트워크 인터페이스를 생성하여 하나의 Ethernet Port로 사용하는 기술입니다. 이 것으로 랜카드의 Failover(랜카드 두개 중 하나에 장애 발생에도 끊김없이 동작),Load Balance(랜카드에 적절하게 부하를 분산),Trunk(대역폭 확장)등을 구현 할 수 있습니다.
네트워크 티밍 설정은 Windows 기본 UI에서 제어할 수 있는 부분은 아닙니다.
일반적으로 하드웨어 벤더에서 관리 유틸리티 형태로 제공하는데 OEM 제품임에도 HP는 카드 이름을 자신들의 것으로 만들어서 사용하기때문에 HP의 유틸리티를 다운로드하여 설치하면 됩니다.
1. HP server의 전체 화면입니다.

- 이 서버에는 이미 유틸리티가 깔려 있습니다. 설치할때 인스톨한 것이니 다른 글로 프로그램을 다운로드 받는 방법을 기술하겠습니다. 오른쪽 화면 밑에 부분 중 아래 그림과 같은 위치를 마우스로 클릭하면 네트웍카드 처럼 보이는 것이 있습니다.
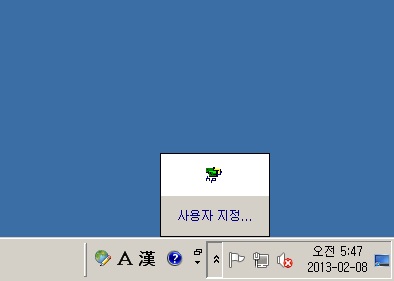
- 마우스를 위에 올려놓으면 "HP Network 유틸리티를 실행하려면 더블클릭"이라는 메시지가 나옵니다. 글 표현대로 더블클릭을 하면 유틸리티가 실행됩니다.
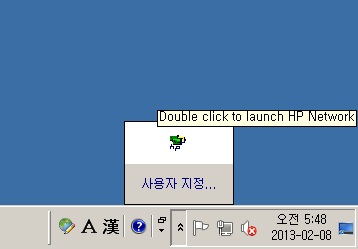
2. 더블클릭하면 아래와 같이 유틸리티가 실행됩니다.
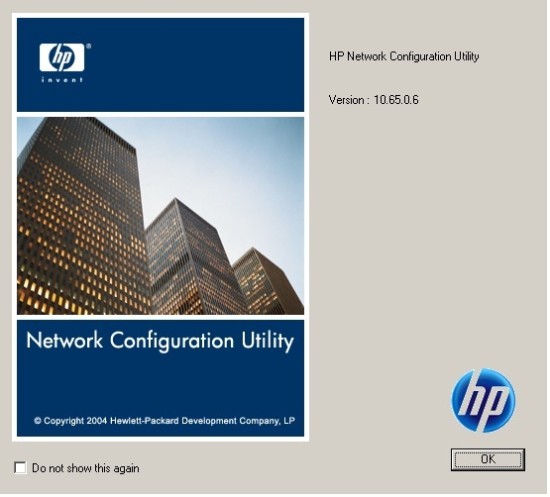
- 위 화면에서 OK 버튼을 누르면 아래와 같이 네트웍 카드가 보입니다. 그림 중 위의 것은 네트웍에 라인이 끼워져 있다는 것이고, 아래 것은 빠져 있다는 의미입니다.

- 이 네트웍 카드 이름을 한번씩 클릭하면 선택되고 두개가 선택되면 아래 화면의 오른쪽 위 쪽에 있는 "Teaming Setup"라는 네모 박스 안에 "Team"이라는 버튼이 활성화 됩니다.

- 이 것을 누르면 티밍이 아래와 같이 가상 어뎁터가 하나 생성됩니다.
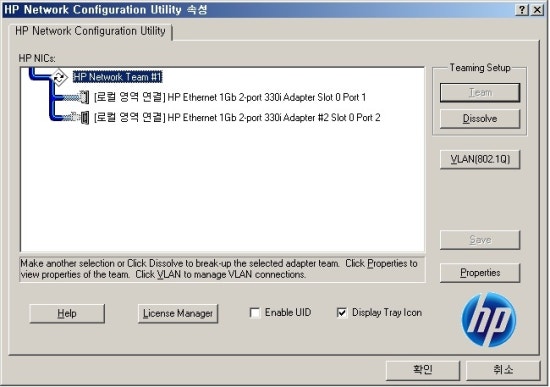
4. 생성된 상태에서 아래 "확인"버튼을 클릭하면 세부 설정을 하는 화면이 나옵니다.
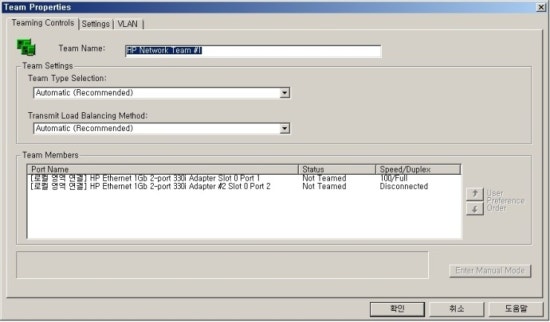
- 마우스로 "Settings"라는 탭을 클릭하면 정보들이 나옵니다. 세부적으로 설정할 수 있는데 바꾸지 않아도 되고 디폴트로 진행합니다.
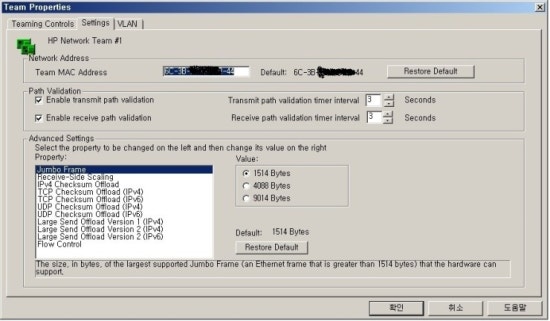
- VLAN을 설정하는 탭인데, VLAN은 나중에 필요할때 설정하면 되므로 패스합니다.
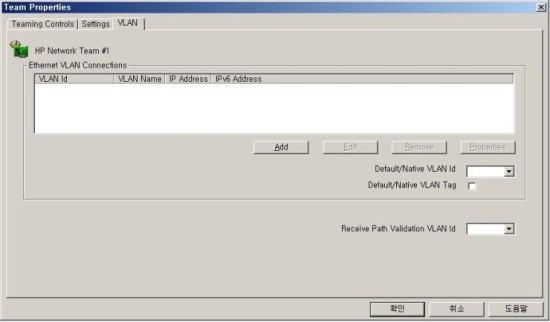
5. 원래 화면으로 돌아와서 "확인"버튼을 클릭합니다.

- 적용하겠느냐는 메시지가 나오면 "예(Y)"를 클릭하면 됩니다.

- 클릭하면 네트웍 유틸리티가 티밍을 구성합니다.
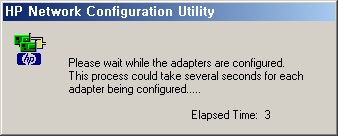
- 티밍을 모두 구성했으면 아래와 같이 성공적으로 끝났다는 창이 나옵니다. 여기서 확인 버튼을 누릅니다.
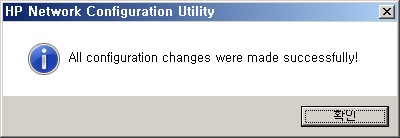
6. 아래 화면에서 가상 네트워크 어뎁터 옆에 녹색으로 표시되면 티밍 설정이 완료되고 동작하고 있다는 뜻 입니다.
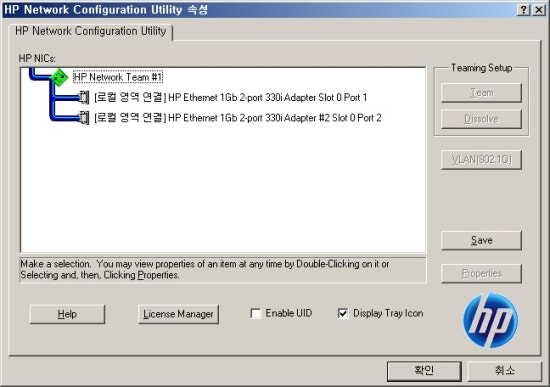
위 화면에서"Save"버튼을 클릭하면 아래 화면과 같이 설정을 저장할 수 있습니다.

- 아래 메시지는 저장이 잘 됐다는 메시지 입니다. 확인을 누르면 원래 화면으로 돌아갑니다.

7. 현재는 유동IP로 설정된 상태이므로 고정IP로 바꾸는 작업을 해야 합니다. 화면 오른쪽 밑에 메뉴 중 "Properties"를 클릭하면 현재 설정상태를 볼 수 있습니다.
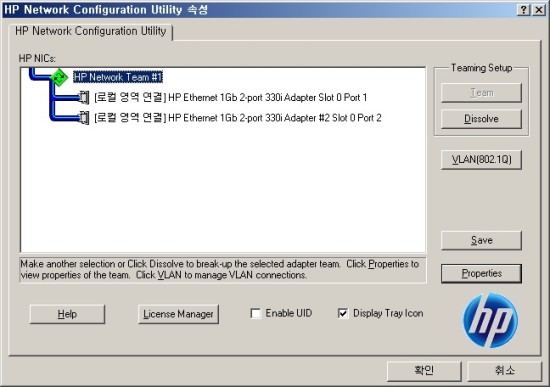
- 아래 화면에서 "Information"이라는 탭을 클릭합니다.
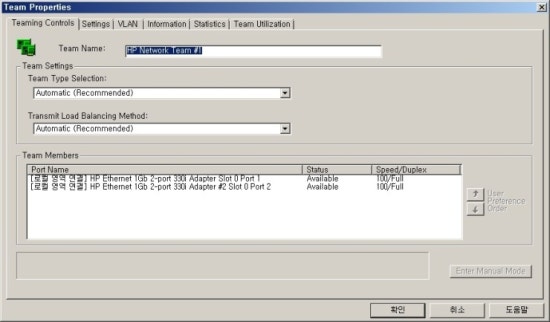
- 아래와 같이 어떻게 설정되어 있는지 현황을 볼 수 있습니다. 현재는 자동으로 할당받아 192.168.0.16입니다. 서버로 쓸 것이기때문에 이걸 고정 IP로 변경해야 합니다.
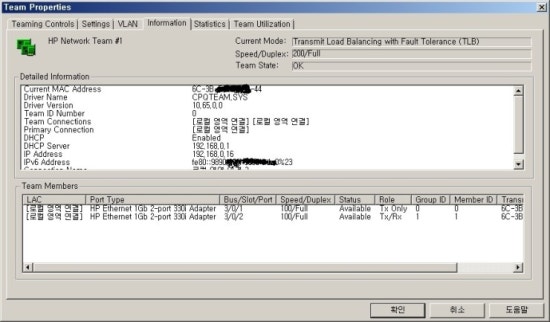
- 위에서 확인을 누르면 과정이 모두 끝납니다.
8. 네트웍 설정 상태를 보면서 어떻게 바꾸는지 설명하겠습니다.
- 아래 화면에서와 같이 오른쪽 밑에 네트워크 모양위에 마우스를 올려놓고 오른쪽 마우스 버튼을 클릭하면 "네트워크 및 공유센터 열기"메뉴가 나타나고 그 위에 마우스를 올려놓고 클릭하면 "네트워크 및 공유센터"화면이 나옵니다.
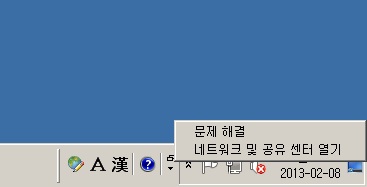
- 연결된 현황이 나옵니다.
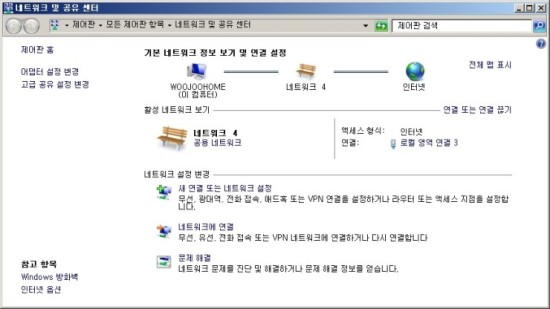
- 위 화면의 오른쪽 중간 정도에 "로컬 영역 연결 3"이라는 부분이 보입니다. 마우스로 그 부분을 클릭하면 아래와 같이 상태 화면이 나옵니다.
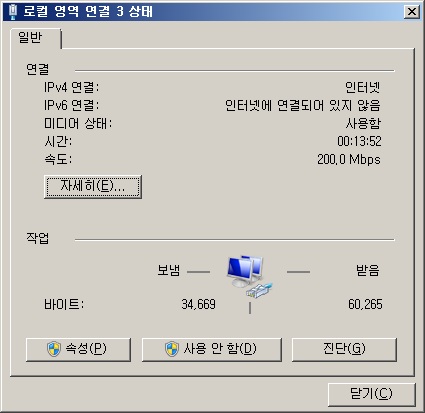
- 위 화면에서 "속성" 버튼을 클릭하면 아래 그림과 같은 화면을 볼 수 있습니다.
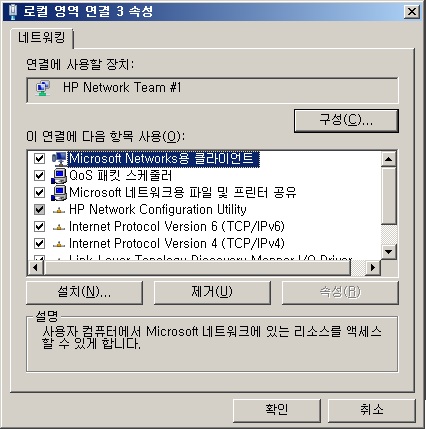
- 속성 화면에서 "(TCP/IPv4)" 부분을 클릭하고 밑에 "속성"버튼을 누르면 그 다음으로 진행합니다.

- 현재 속성이 나옵니다.
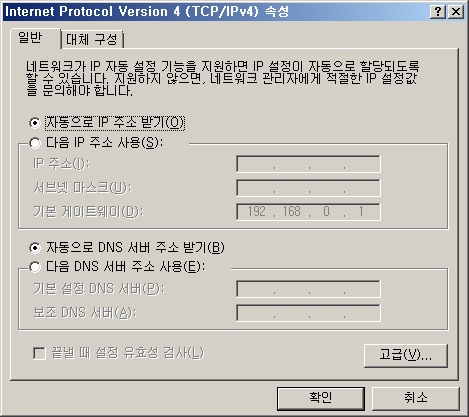
- 현재 속성화면에서 "다음 IP 주소 사용"의 옆에 라디오 버튼을 클릭하면 아래와 같이 입력하 수 있도록 칸들이 활성화 됩니다.
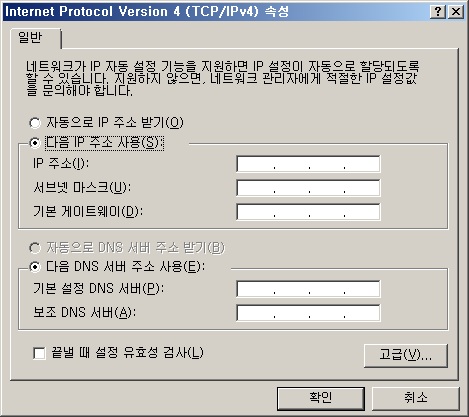
- 아래와 같이 원하는 IP어드레스를 넣고 도메인네임 서버도 넣은 다음 확인을 클릭합니다.
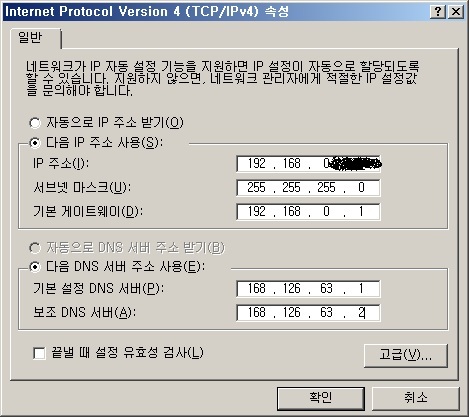
- 아래 화면이 나오면 설정 된 것 입니다.

- 닫기 버튼을 클릭하면 설정이 완료됩니다. 설정이 완료되면 바로 활성화가 되지 않습니다. 부팅을 해야 하는데 부팅을 하지 않고도 하는 방법은 아래 화면에서 "사용 안함"버튼을 눌러 비 활성화를 시킨 다음 다시 "사용함"을 누르면 활성화가 됩니다.
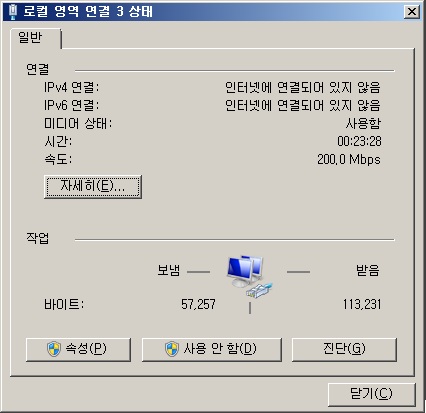
- 아래 화면은 사용안함 상태를 확인하는 화면입니다.
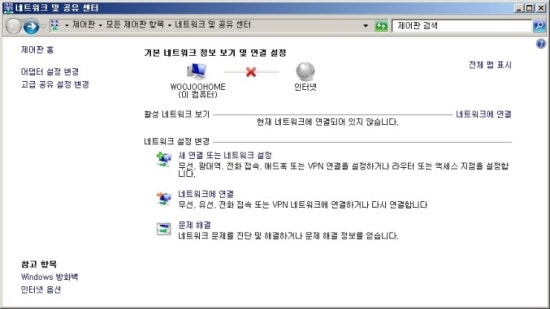
- 위 화면에서 "네트워크에 연결"부분을 클릭하면 아래와 같은 화면이 나옵니다.
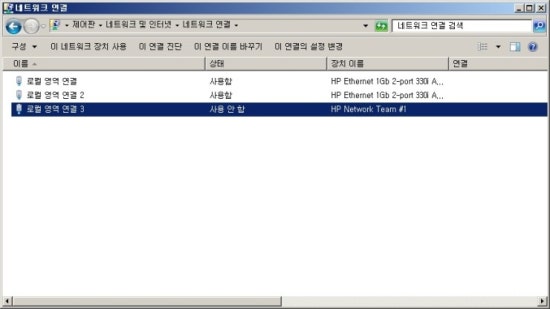
- 가상 어뎁터를 클릭하고 오른쪽 마우스 버튼을 크릭하면 메뉴가 나오는데 여기서 "사용"이라는 메뉴를 클릭합니다.
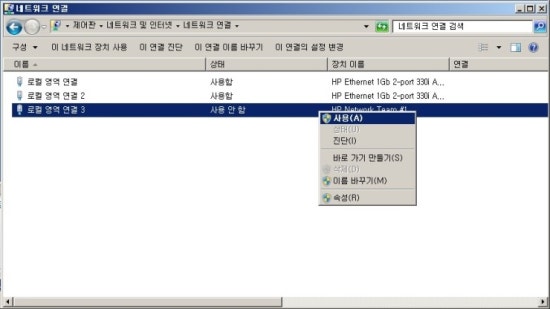
- 상태가 "사용안함"에서 "네트워크 4"로 변경된 것을 아래 화면에서 확인할 수 있을 것 입니다. 이렇게 되면 이제 활성화가 된 것 입니다.
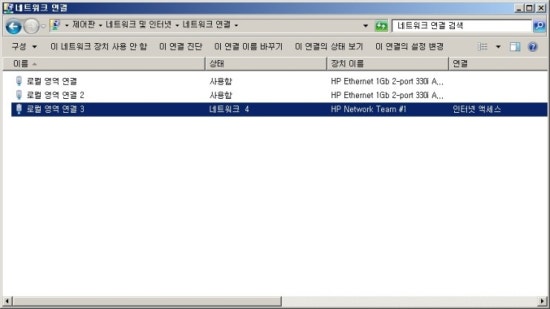
- 네트워크카드가 제대로 활성화되어 동작하는 것을 볼 수 있습니다.
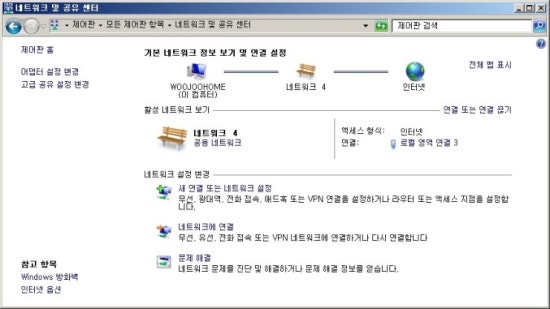
- 상태를 확인합니다.
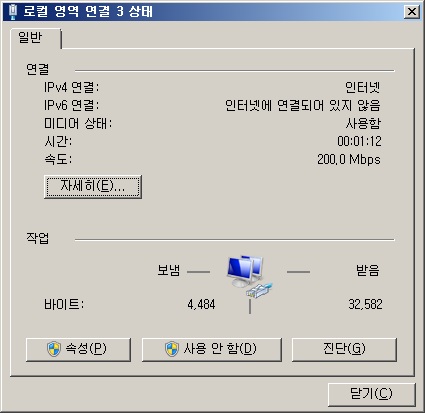
- 위 화면에서 자세히 버튼을 클릭하면 설정했던 것이 정상적으로 적용되는 상태를 확인할 수 있습니니다.

- 아래 화면은 로드밸런싱이 되는지 보려고 각 물리어뎁터 두개와 가상 어뎁터 한개의 상태를 같이 본 것 입니다.

- 자세히 버튼을 클릭하면 가상 어뎁터만 주소가 할당된 것을 보실 수 있습니다.
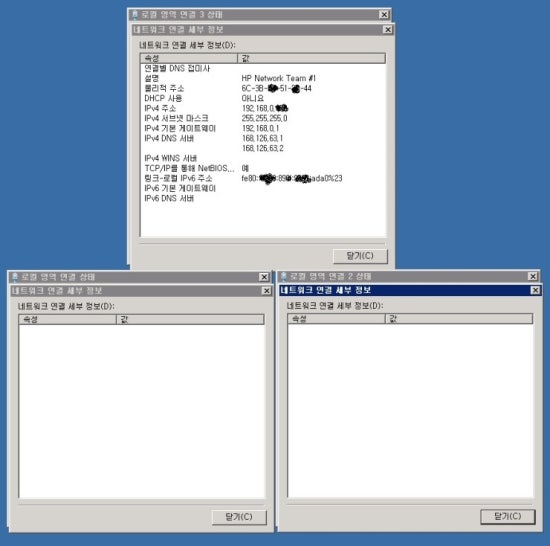
이렇게해서 모든 과정에 대해서 설명이 끝났습니다.
실제로 따라서 하면 금방하는데 말로 표현하는 것이 더 어렵네요.
감사합니다.Windowsserver2008, HPProliantDL320, 티밍(teaming)