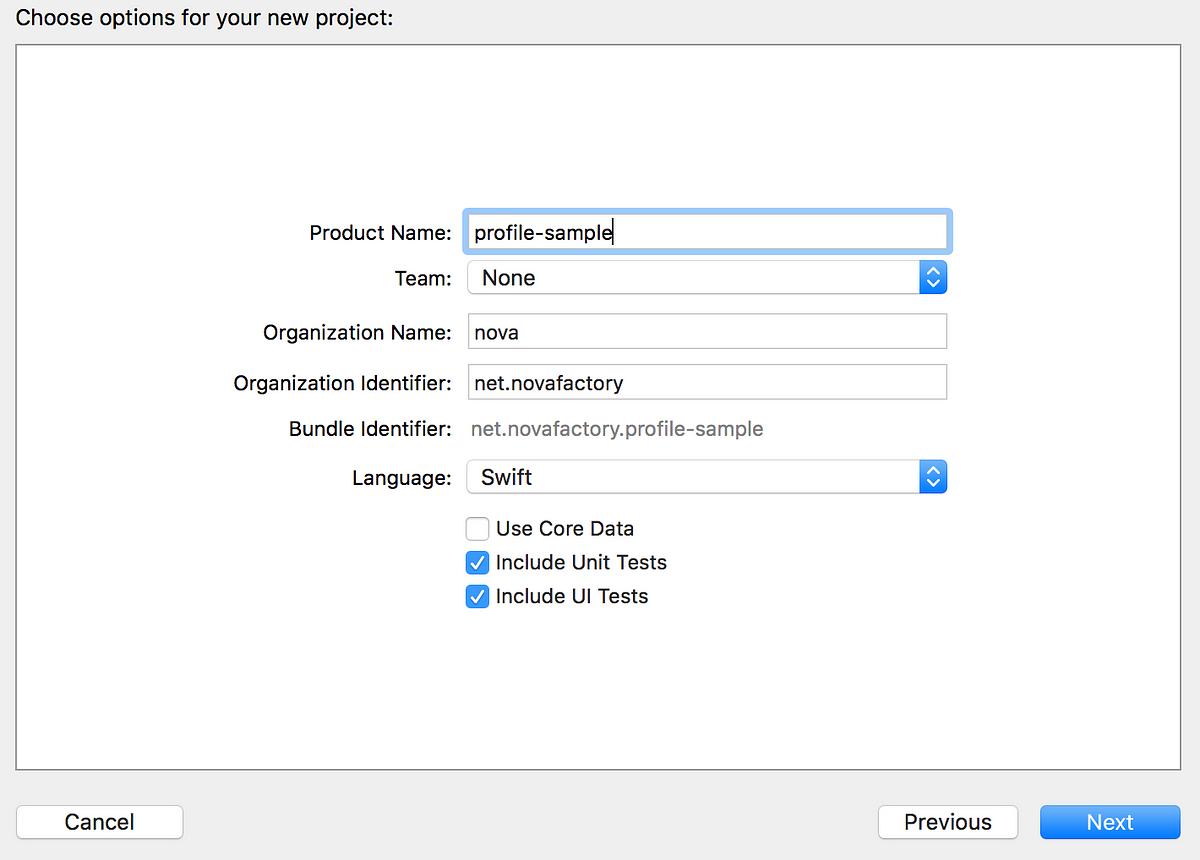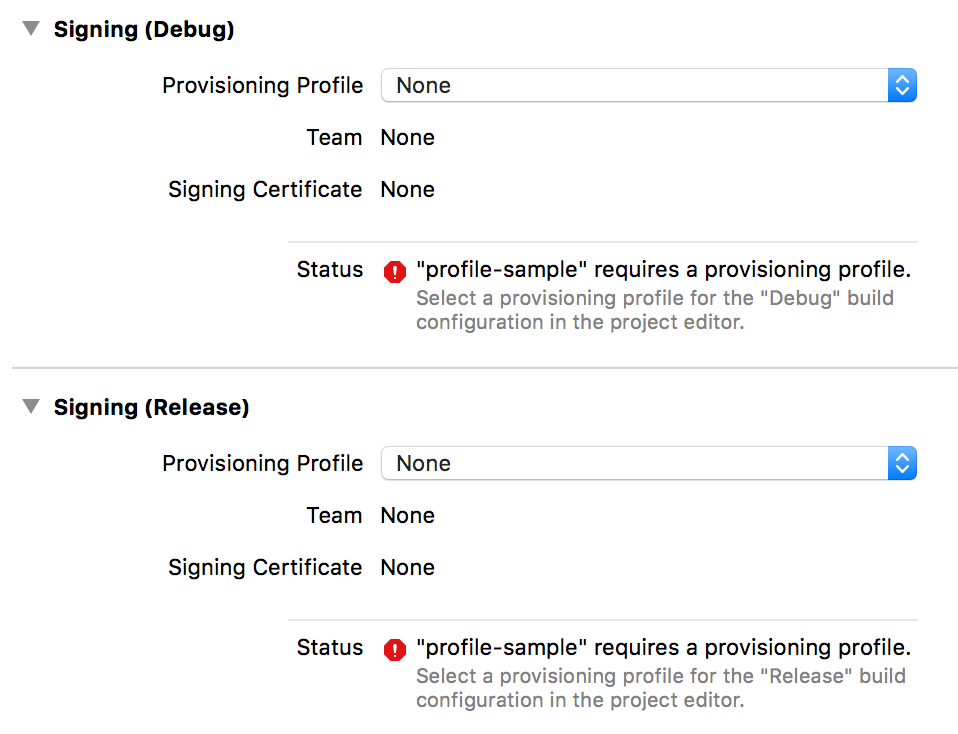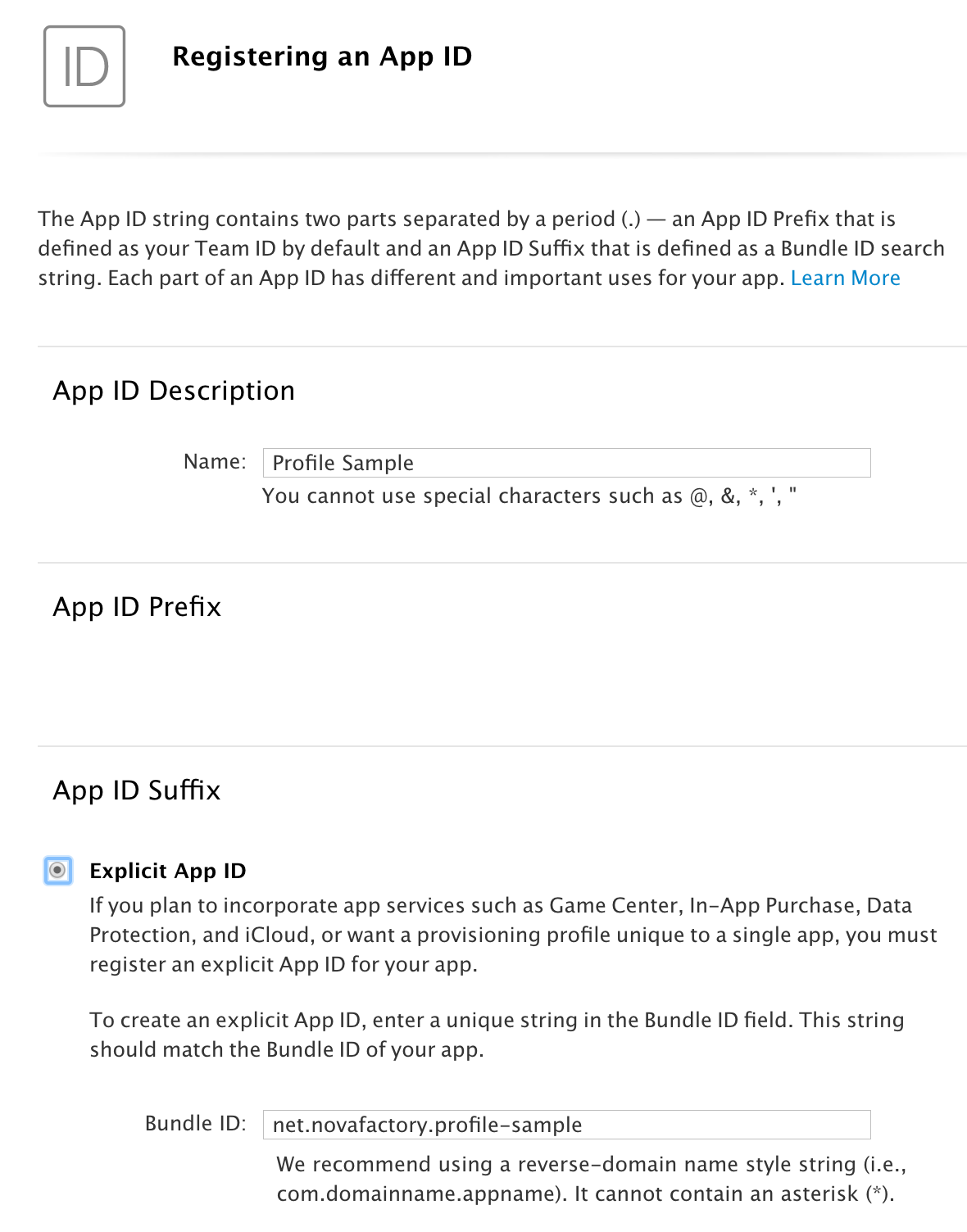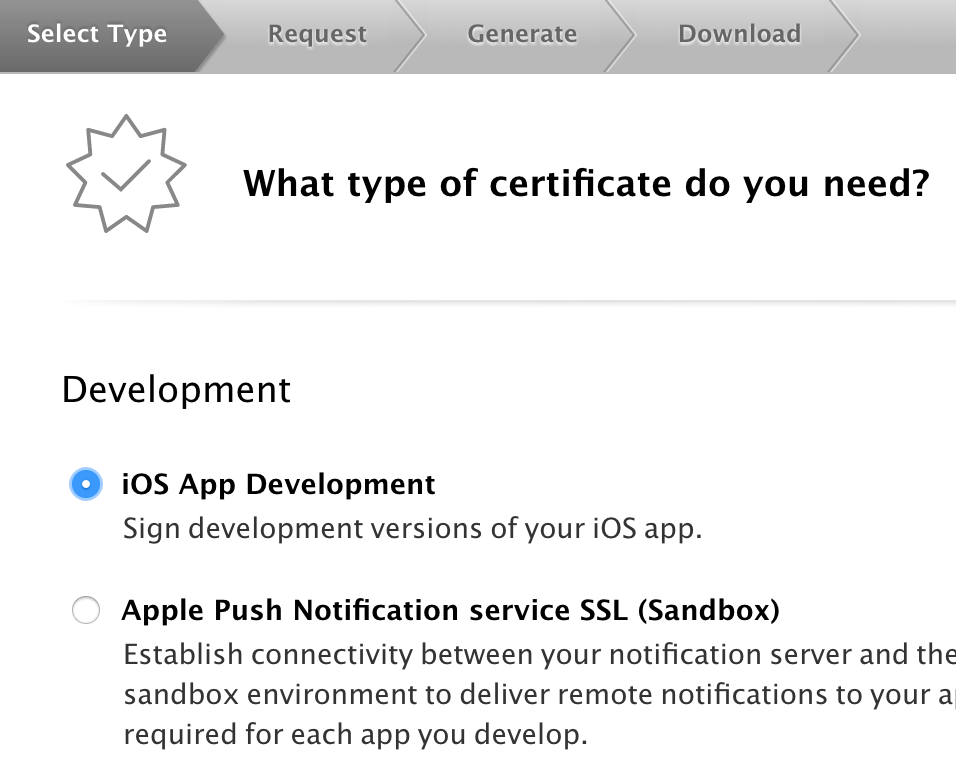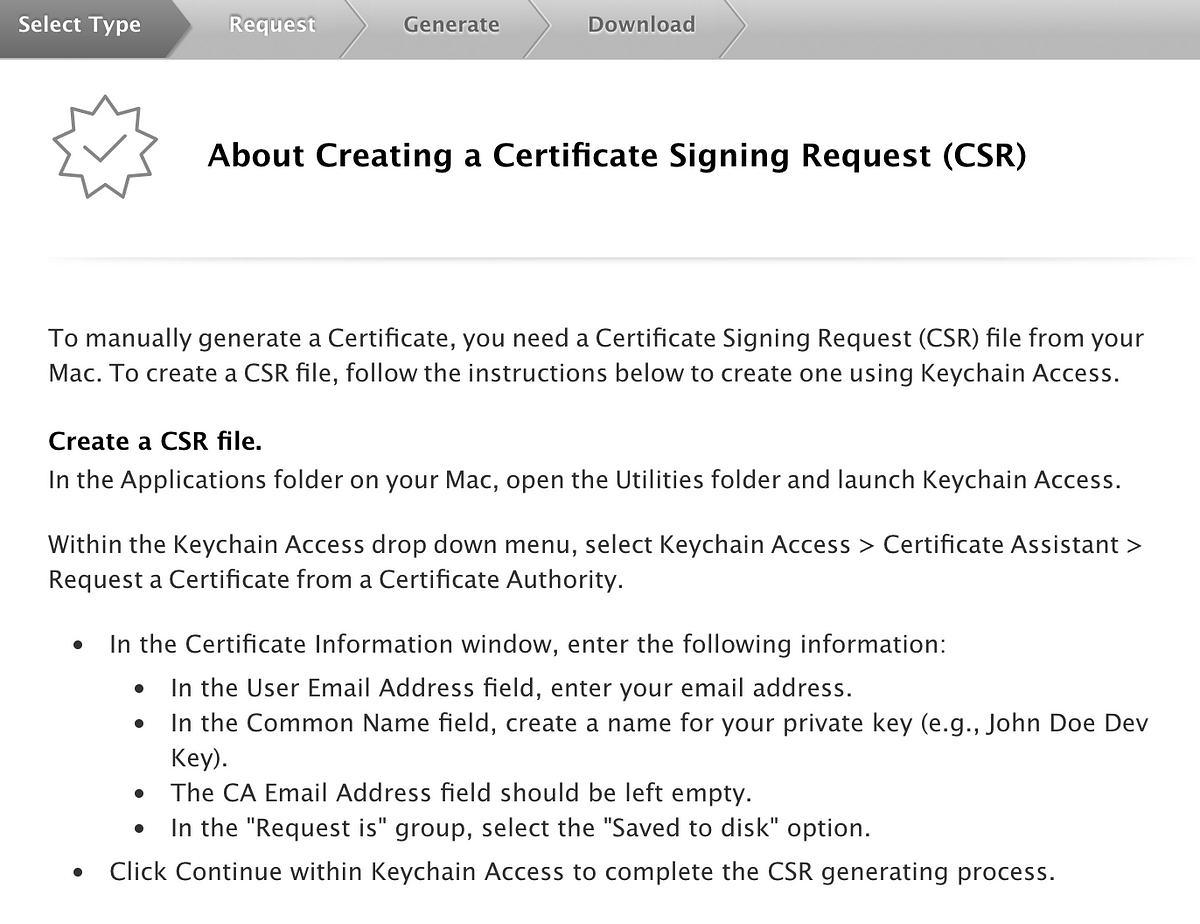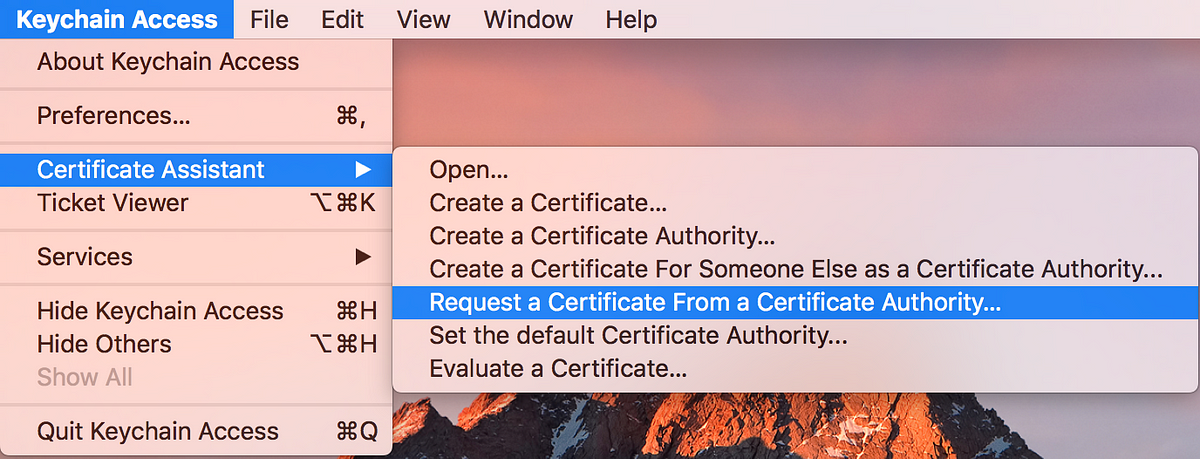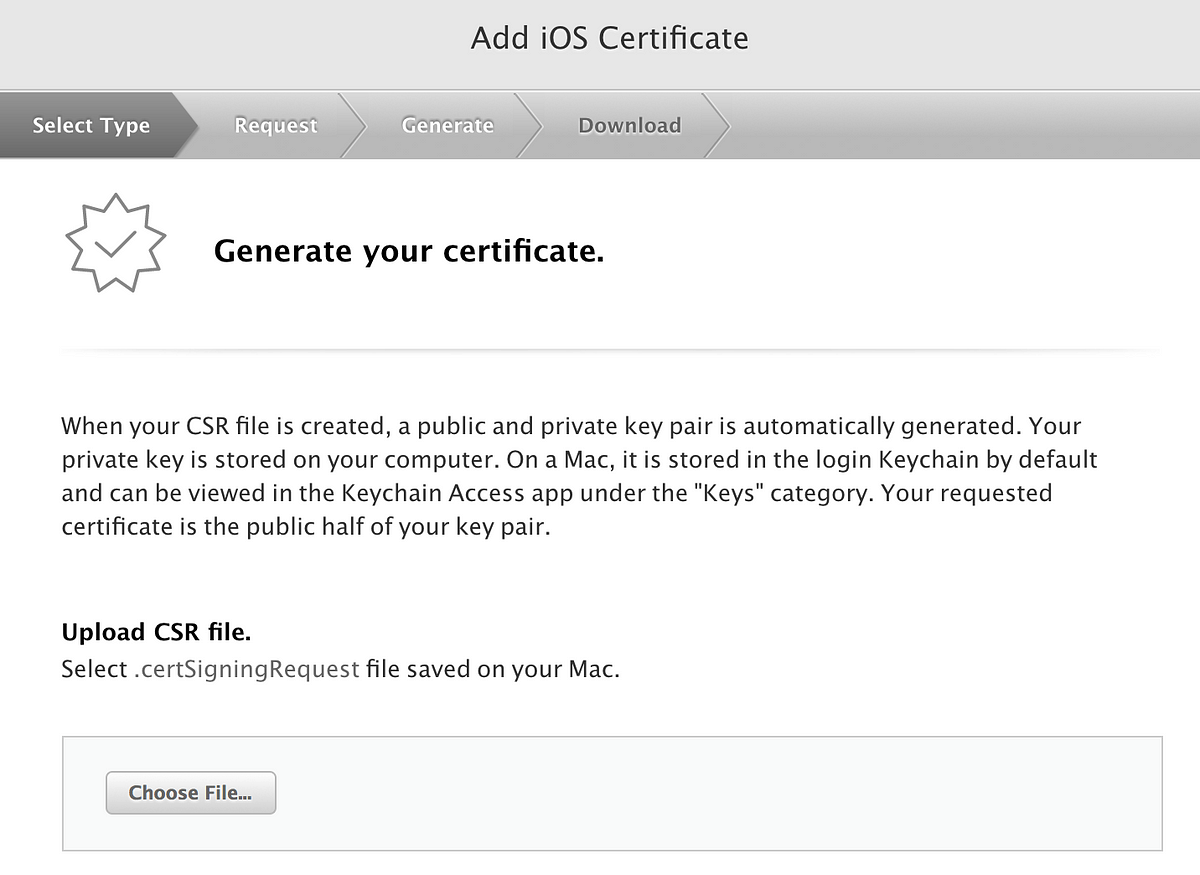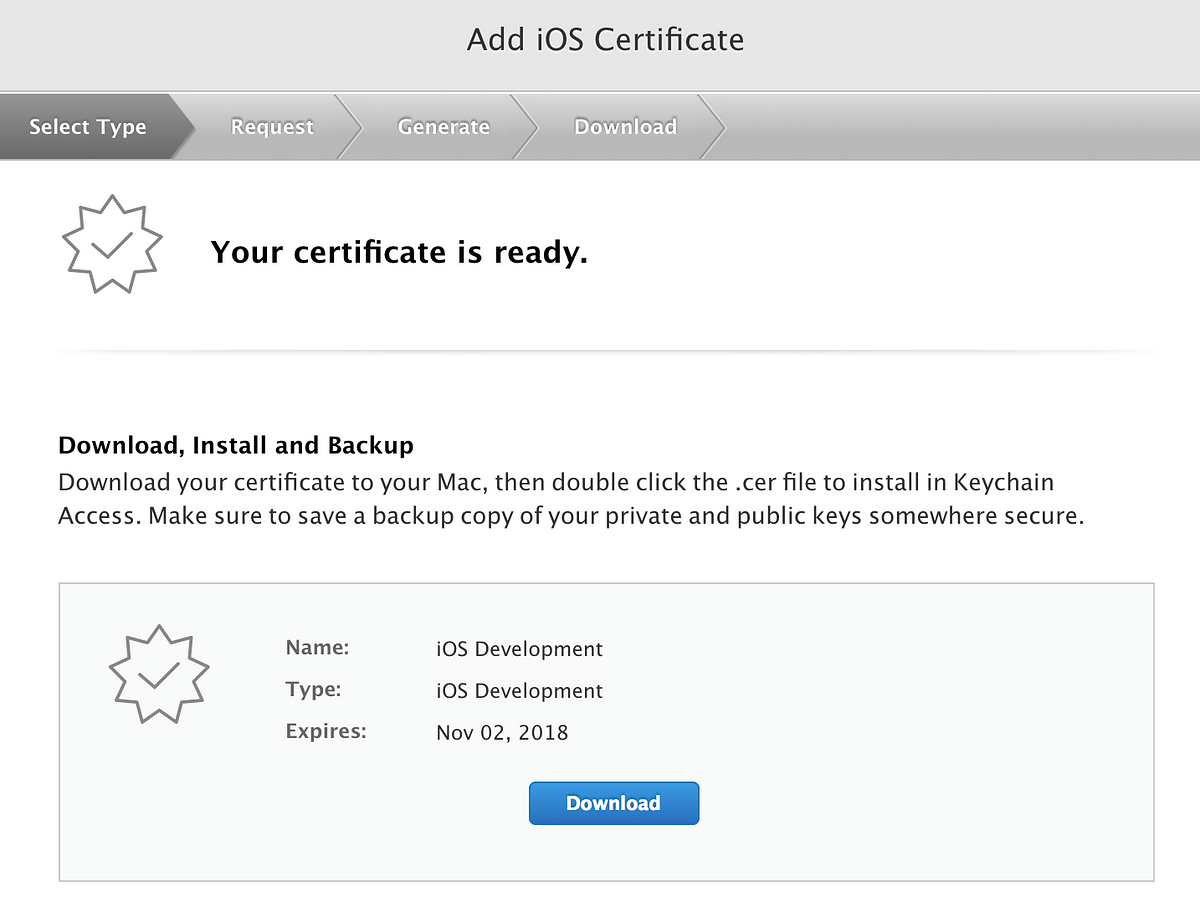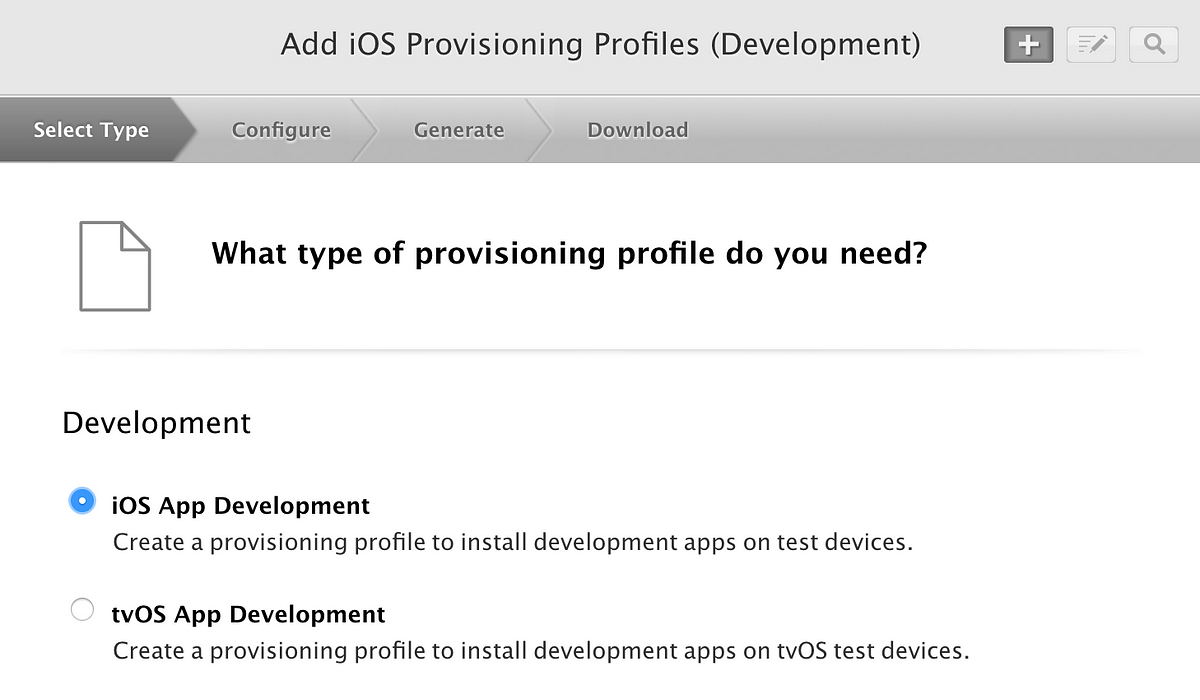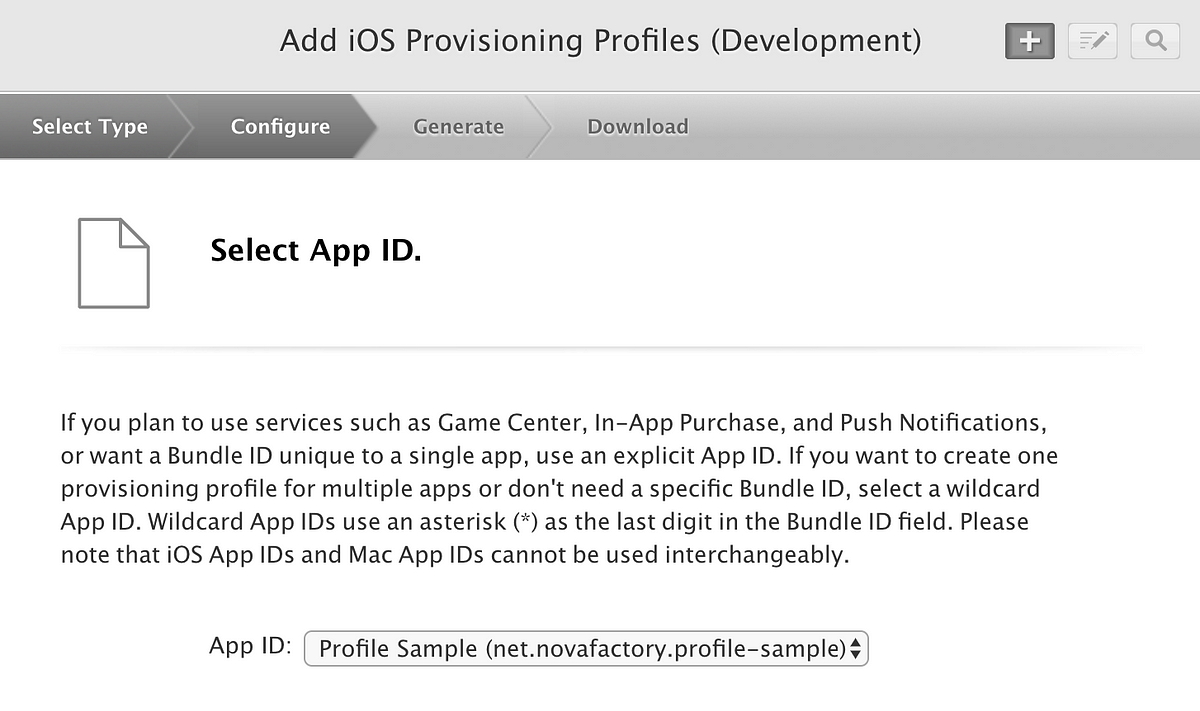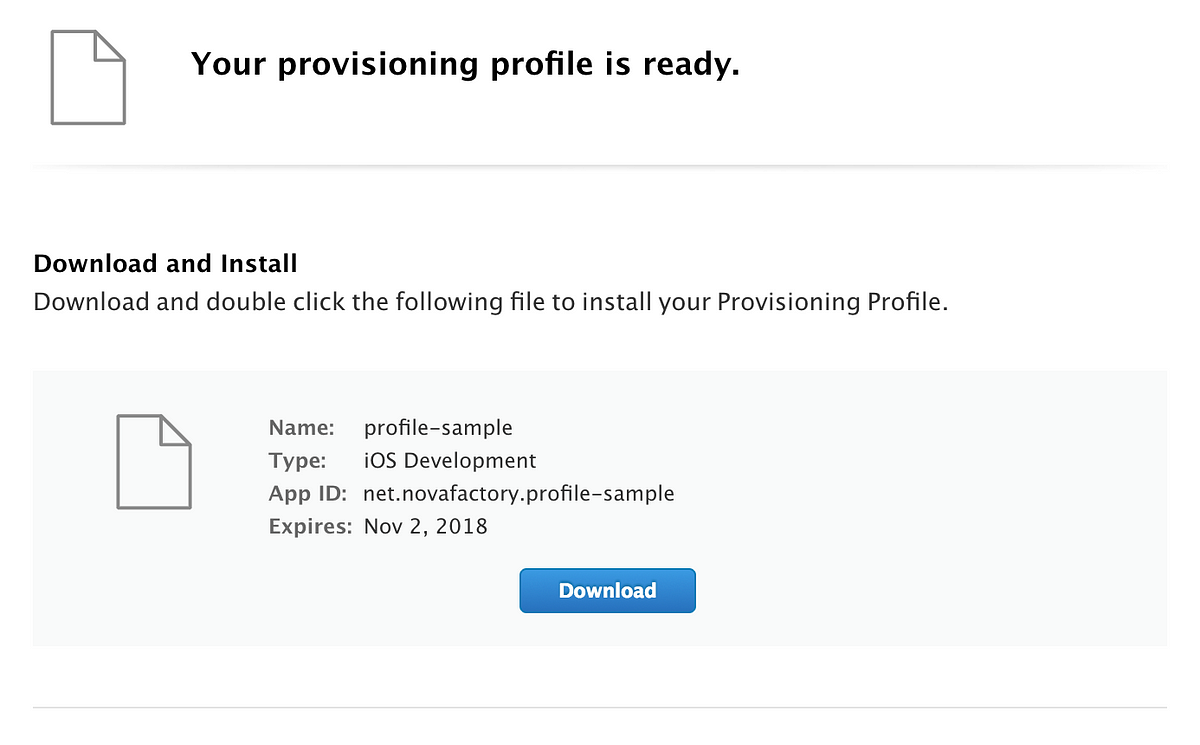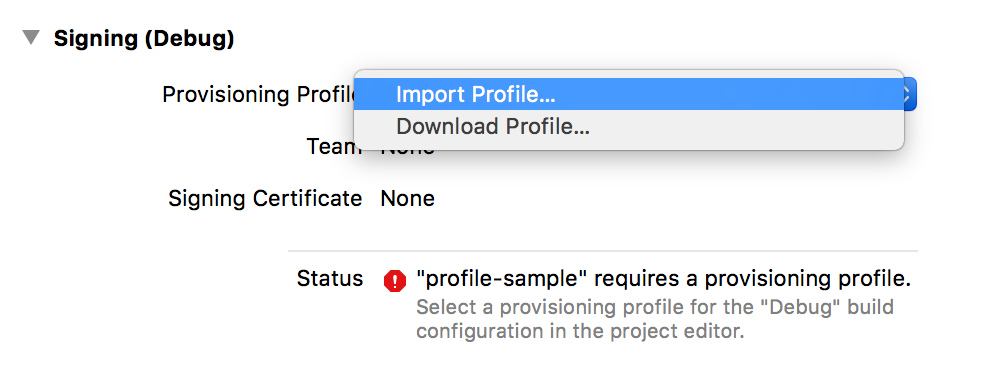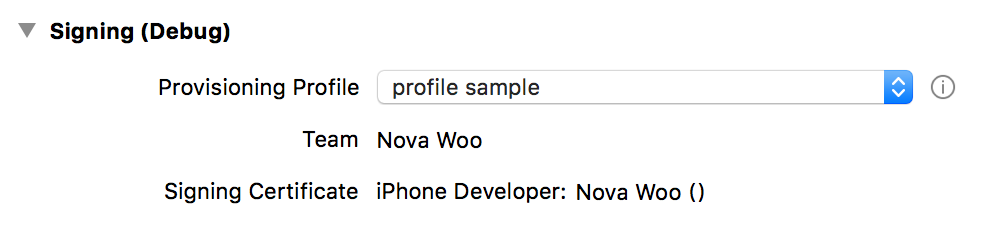| 101 |
Objective-c JSON Parsing 제이슨 파싱 Dictionary Array 구분 기호
|
admin |
2019-06-06 |
9390 |
| 100 |
사용자 정의 컨테이너보기 컨트롤러 전환 xcode objective c
|
admin |
2019-05-25 |
9225 |
| 99 |
Xcode 글꼴 크기 변경
|
admin |
2019-05-25 |
11775 |
| 98 |
실습 Objective C Code 연습 실행 온라인 무료 사이트 회원가입 불필요 광고 무
|
admin |
2019-05-22 |
8925 |
| 97 |
초보) delegate 는 왜필요한가 이것만알면 간단 쉽게 이해 objective C 날로먹기가능
|
admin |
2019-05-22 |
8729 |
| 96 |
What is a Composite Object? objective c 강의 사이트 아주 훌륭한 유익한 좋은
|
admin |
2019-05-22 |
14635 |
| 95 |
Segue를 통한 뷰 컨트롤러 전환과 데이터 교환 방법. Delegate 가장 정확하게 설명 쉽게
|
admin |
2019-05-21 |
9045 |
| 94 |
hide/show text fields with auto layouts and programmatically objective c
|
admin |
2019-05-19 |
9567 |
| 93 |
Text field 숨기기
|
admin |
2019-05-19 |
8846 |
| 92 |
Objective-C (전역) 상수 선언 및 사용
|
admin |
2019-05-18 |
10215 |
| 91 |
키체인 uuid keychaine 설명 및 사용
|
admin |
2019-04-29 |
8942 |
| 90 |
개발자 등록 인증서 다운로드 푸시 인증요청서 등록 인증서 다운
|
admin |
2019-04-27 |
9813 |
| 89 |
iOS Application 개발 시작하기 개발자 등록, 등록요청서 , 인증서 다운
|
admin |
2019-04-25 |
9913 |
| 88 |
iOS Application 개발 시작하기 프로비저닝 생성, XCode 프로젝트 설정
|
admin |
2019-04-25 |
10094 |
| 87 |
Easy APNs Provider 사용방법 iOS Push발송 테스트
|
admin |
2019-04-23 |
11955 |
| 86 |
IOS Push php
|
admin |
2019-04-20 |
9296 |
| 85 |
How to rename an XCode project
|
admin |
2019-04-20 |
9474 |
| 84 |
Push Notifications and Local Notifications – Tutorial
|
admin |
2019-04-19 |
9883 |
| 83 |
Push Notifications and Local Notifications (Xcode 9, iOS 11)
|
admin |
2019-04-19 |
9767 |
| 82 |
A macOS, Linux, Windows app to test push notifications on iOS and Android
|
admin |
2019-04-19 |
8857 |
| 81 |
Push Notifications by Tutorials iOS developers
|
admin |
2019-04-19 |
10413 |
| 80 |
Sample app in Swift Objective C receive VoIP push notifications 푸시 테스트 앱
|
admin |
2019-04-19 |
12054 |
| 79 |
How to create Apple Certificates - Step 1: CSR file creation CSR 생성
|
admin |
2019-04-19 |
9462 |
| 78 |
Voice Over IP (VoIP) Best Practices Xcode
|
admin |
2019-04-19 |
13176 |
| 77 |
ios 개발자 계정 만들기 지불 방법 핵심 키포인트 인증서요청 앱등록 앱출시 요점만 쉽게 설명
|
admin |
2019-04-17 |
9056 |
| 76 |
HybridApp Cordova 코르도바 란
|
admin |
2019-04-15 |
10213 |
| 75 |
Linphone rebuild
|
admin |
2019-04-09 |
8937 |
| 74 |
How to rename Xcode project
|
admin |
2019-04-08 |
9448 |
| 73 |
Part 2: Implementing PushBots SDK for your iOS App
|
admin |
2019-04-08 |
9555 |
| 72 |
Part 1: Preparing Certificates + Provisioning Profile (iOS)
|
admin |
2019-04-08 |
9435 |
| 71 |
ios push notification pushkit xcode swift
|
admin |
2019-04-08 |
9081 |
| 70 |
Xcode 9, Swift 4 Remote Push Notification Setup W/ Firebase
|
admin |
2019-04-08 |
9649 |
| 69 |
VoIP Push Notifications using iOS Pushkit
|
admin |
2019-04-08 |
10565 |
| 68 |
UILocalNotification is deprecated in iOS10
|
admin |
2019-04-08 |
9987 |
| 67 |
아이폰 UserNotifications 사용법
|
admin |
2019-04-08 |
9789 |
| 66 |
아이폰 VoIP Services Certificate 생성 방법 - 서비스 인증서 생성하는 방법
|
admin |
2019-04-08 |
9621 |
| 65 |
[아이폰] PushKit 앱 개발 방법
|
admin |
2019-04-08 |
9442 |
| 64 |
PushKit이란 ? 푸시 알람을 앱에 보내는 것
|
admin |
2019-04-08 |
12456 |
| 63 |
OSX 키체인접근 p12 파일 인증서, 개인키를 PEM 파일로 openssl
|
admin |
2019-04-08 |
9999 |
| 62 |
APNs 애플 푸시 앱 개발 push 키 등록 만들기 가장 잘된 동영상 설명
|
admin |
2019-04-08 |
10803 |
| 61 |
푸시 메시지를 활성화하기 위한 전제 조건 사전작업
|
admin |
2019-04-06 |
8893 |
| 60 |
푸시 메시지 구성
|
admin |
2019-04-06 |
9013 |
| 59 |
APNS 또는 GCM 사용을 위한 앱 구성 방법 순서
|
admin |
2019-04-06 |
9626 |
 |
iOS 인증서 및 프로비저닝 프로파일 만들기
|
admin |
2019-04-04 |
13874 |
| 57 |
Mac용 키체인 접근이란 무엇입니까?
|
admin |
2019-04-04 |
10031 |
| 56 |
Apple Push Notification Service 시작하기 AWS 샘플앱 이용 푸시 테스트
|
admin |
2019-04-04 |
9937 |
| 55 |
iOS Notification 만들기 push 푸시
|
admin |
2019-04-04 |
11931 |
| 54 |
Mac OS X에서 Java(JDK) 설치 및 삭제하기
|
admin |
2019-04-03 |
9153 |
| 53 |
iOS12 Chat, Learn Swift 4.2, build iOS 12 Chat Application 스터디
|
admin |
2019-04-03 |
9463 |
| 52 |
IOS 앱이 시스템 수준 전화 통합을 위해 CallKit을 사용하는 방법과 통화
|
admin |
2019-04-02 |
15207 |
| 51 |
CallKit Tutorial for iOS 콜킷 사용
|
admin |
2019-04-02 |
15330 |
| 50 |
Enhancing VoIP Apps with CallKit - Apple WWDC 2016 콜킷
|
admin |
2019-04-02 |
9462 |
| 49 |
iOS Beginner : Messaging & Phone call (Swift 4 & Xcode 9)
|
admin |
2019-04-01 |
9536 |
| 48 |
맥 개발 환경 설정하기
|
admin |
2019-04-01 |
9731 |
| 47 |
Homebrew 설치 (MacOSX) 동영상
|
admin |
2019-04-01 |
9349 |
| 46 |
개발자를 위한 맥(Mac) 정보 - 패키지관리자 Homebrew
|
admin |
2019-04-01 |
9426 |
| 45 |
installing MacPorts on macOS Sierra (plus installing ffmpeg)
|
admin |
2019-04-01 |
9346 |
| 44 |
MacPort 의 소개와 간단 사용법 - OSX 환경 세팅하기
|
admin |
2019-04-01 |
9567 |
| 43 |
MacPorts 설치 및 사용법
|
admin |
2019-04-01 |
9810 |
| 42 |
MacPorts to use system for compiling, installing, and managing open source software.
 |
admin |
2019-04-01 |
10508 |
| 41 |
애플앱개발 앱스토어등록 개발자사이트등록 앱튠스콘넥트사이트등록
|
admin |
2019-03-24 |
9565 |
| 40 |
애플 개발자 사이트 apple 앱스토어에 앱을 등록하는 순서
|
admin |
2019-03-24 |
10322 |
| 39 |
맥 모하비 설치 VM Vmware Workstation Pro 15 설치 ebay 싸게구매
|
admin |
2019-03-23 |
9994 |
| 38 |
포인터에 익숙해지기 포인터 정리
|
admin |
2019-01-20 |
9327 |
| 37 |
푸시 알림을 수신하려면 응용 프로그램이 Apple 푸시 알림 서비스 APN
|
admin |
2019-01-10 |
10094 |
| 36 |
아이폰 카톡 푸시 알림이 안올때! 상세안내 체크
|
admin |
2019-01-10 |
30452 |
| 35 |
매우 천천히 반응하는 Apple iPhone XS Max 터치 스크린을 수정하는 방법, 터치 스크린 응답 지연됨 문제 해결 가이드
|
admin |
2018-11-09 |
10608 |
| 34 |
Apple iPhone XS Max 셀룰러 데이터가 작동하지 않는 문제 해결 가이드
|
admin |
2018-11-09 |
14203 |
| 33 |
Apple iPhone XS Max에서 지속적으로 충돌하는 응용 프로그램을 수정하는 방법 문제 해결 가이드
|
admin |
2018-11-09 |
10332 |
| 32 |
Apple iPhone XS Max 작동하지 않는 얼굴 ID를 수정하는 방법 문제 해결 가이드
|
admin |
2018-11-09 |
11574 |
| 31 |
작동하지 않는 Apple iPhone XS Max 마이크를 해결 방법 문제 해결 가이드
|
admin |
2018-11-09 |
10620 |
| 30 |
iPhone XS Max를 문제 해결, iPhone 과열 문제 해결 [문제 해결 가이드]
|
admin |
2018-11-09 |
10954 |
| 29 |
Apple iPhone XS Max 배터리가 빨리 소모되면 어떻게해야합니까? 문제 해결 가이드 및 배터리 절약 팁
|
admin |
2018-11-09 |
11236 |
| 28 |
iPhone XS Max 시스템 가이드 소프트 강제 재시작 모든 설정 네트워크 설정 초기화
|
admin |
2018-11-08 |
13880 |
| 27 |
IPAD IPHONE X 아이패드 아이폰 전문가 리뷰 트러블슈팅 문제해결
|
admin |
2018-11-08 |
9424 |
| 26 |
IPad Air와 iPad Pro의 차이점
|
admin |
2018-11-08 |
9991 |
| 25 |
IPHONE 아이폰 푸쉬 노티피케이션 동작 안되는 현상 해결방법
|
admin |
2018-11-08 |
9943 |
| 24 |
IOS12 업데이트 후 작동하지 않는 Apple iPhone X 알림 수정 방법
|
admin |
2018-11-08 |
10566 |
| 23 |
아이폰 푸시 노티피케이션 온/오프
|
admin |
2018-11-08 |
9950 |
| 22 |
Objective-C 입문
|
admin |
2018-06-01 |
10422 |
| 21 |
프로토콜
|
admin |
2018-06-01 |
10015 |
| 20 |
카테고리
|
admin |
2018-06-01 |
10036 |
| 19 |
메소드의 포인터
|
admin |
2018-06-01 |
10311 |
| 18 |
선택기
|
admin |
2018-06-01 |
9919 |
| 17 |
클래스 형
|
admin |
2018-06-01 |
9930 |
| 16 |
클래스 메소드
|
admin |
2018-06-01 |
10013 |
| 15 |
가시성
|
admin |
2018-06-01 |
9927 |
| 14 |
정적 형식
|
admin |
2018-06-01 |
9828 |
| 13 |
오브젝트의 해방
|
admin |
2018-06-01 |
19538 |
| 12 |
이니셜 라이저
|
admin |
2018-06-01 |
10108 |
| 11 |
재정
|
admin |
2018-06-01 |
14941 |
| 10 |
상속
|
admin |
2018-06-01 |
10090 |
| 9 |
메소드
|
admin |
2018-06-01 |
10366 |
| 8 |
클래스의 선언과 정의
|
admin |
2018-06-01 |
10692 |
| 7 |
가져 오기
|
admin |
2018-06-01 |
10455 |
| 6 |
Objective-C는?
|
admin |
2018-06-01 |
10564 |
| 5 |
[프로그래밍]아이폰 SDK와 Xcode 통합 개발환경
|
admin |
2018-06-01 |
10704 |
| 4 |
[프로그래밍]Objective-C 셀렉터(@selector)
|
admin |
2018-06-01 |
10569 |
| 3 |
VMWare를 이용한 mac os를 설치방법
|
admin |
2018-05-11 |
11818 |
| 2 |
mac OS 여러가지 맥 버젼 별 설명 구분 시에라 까지
|
admin |
2018-05-11 |
18658 |