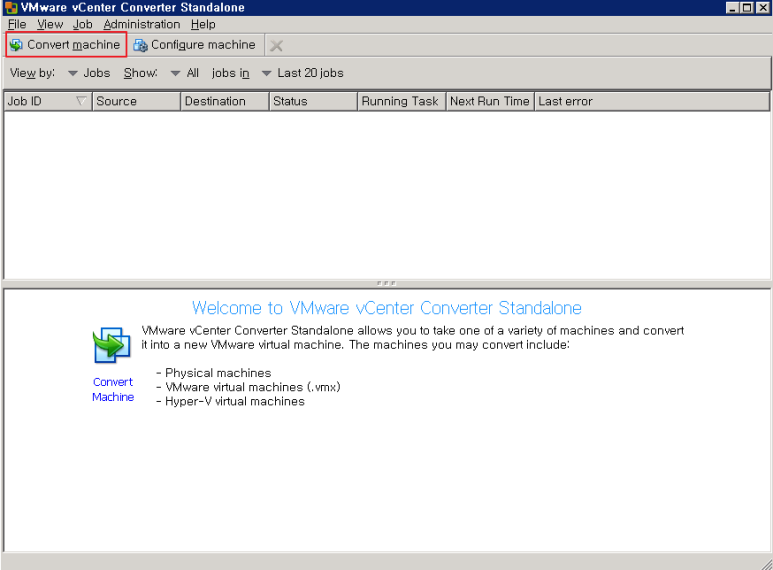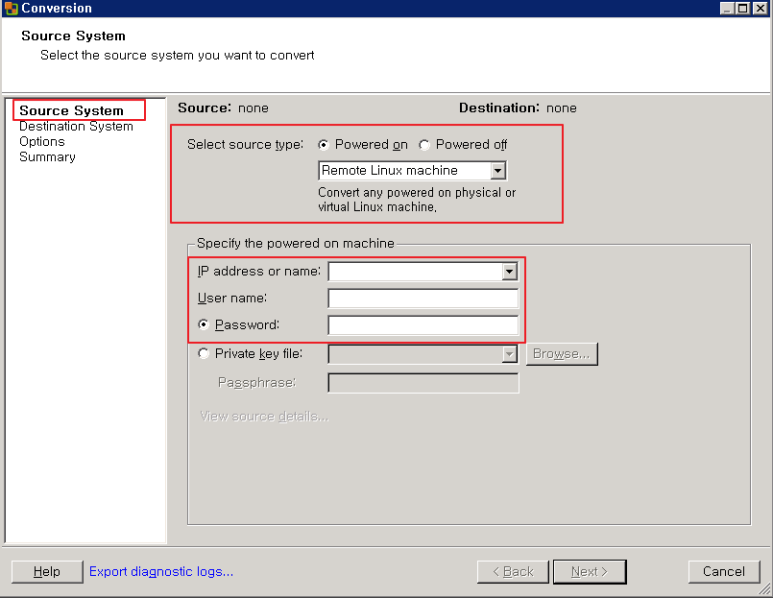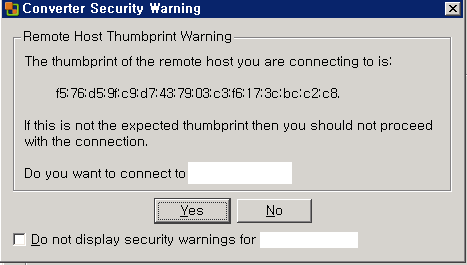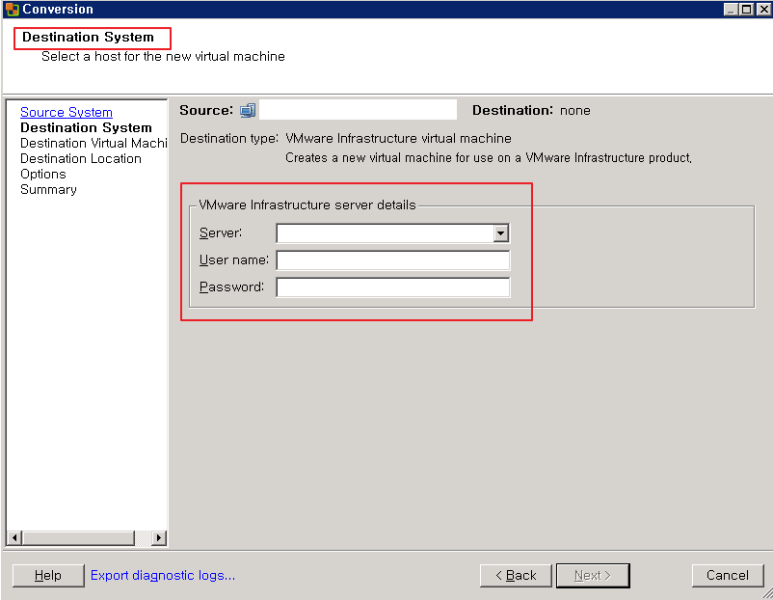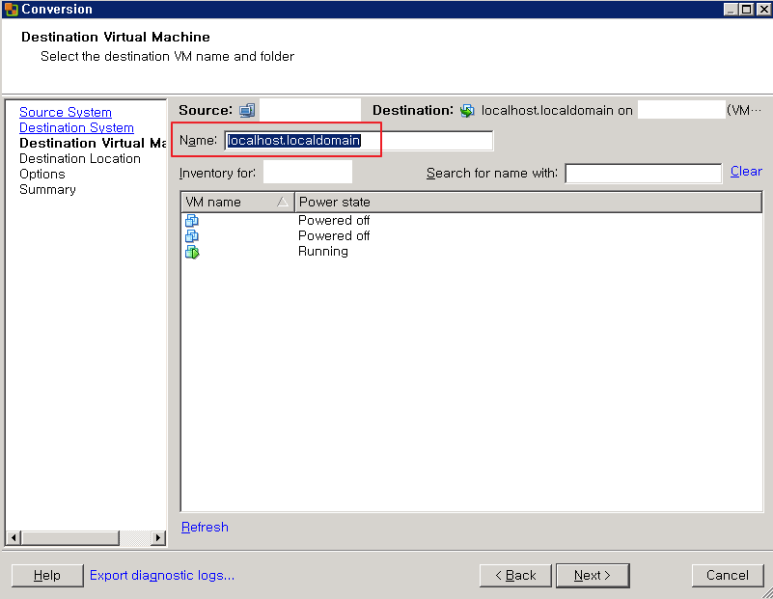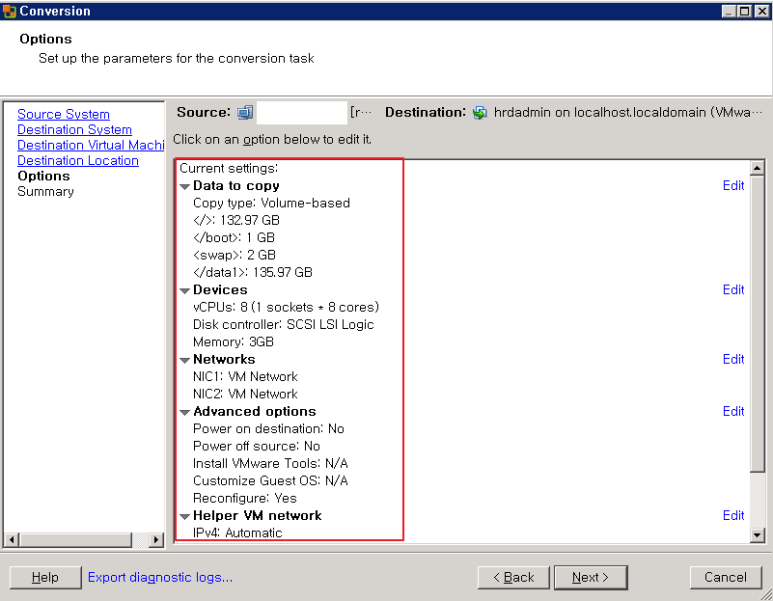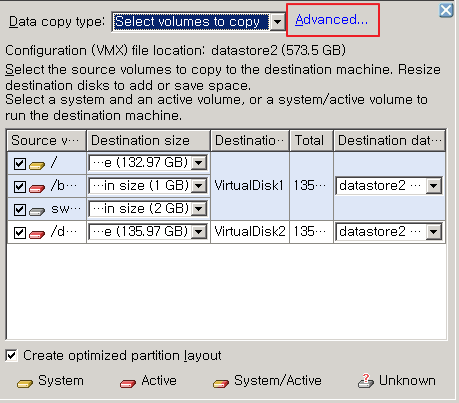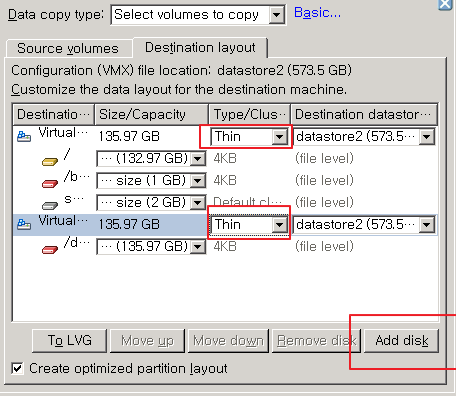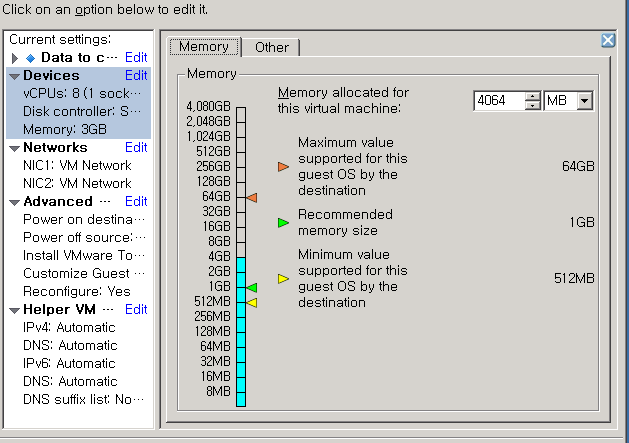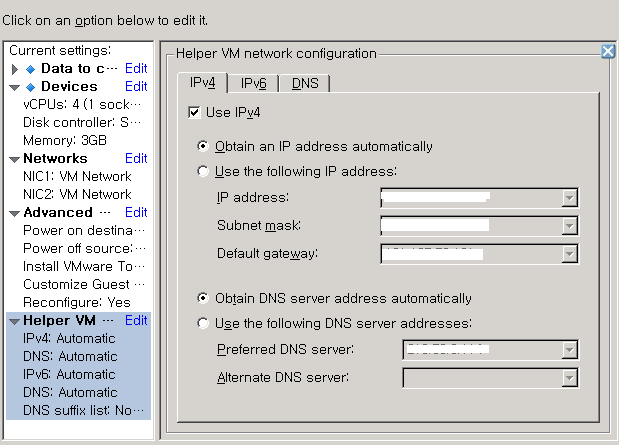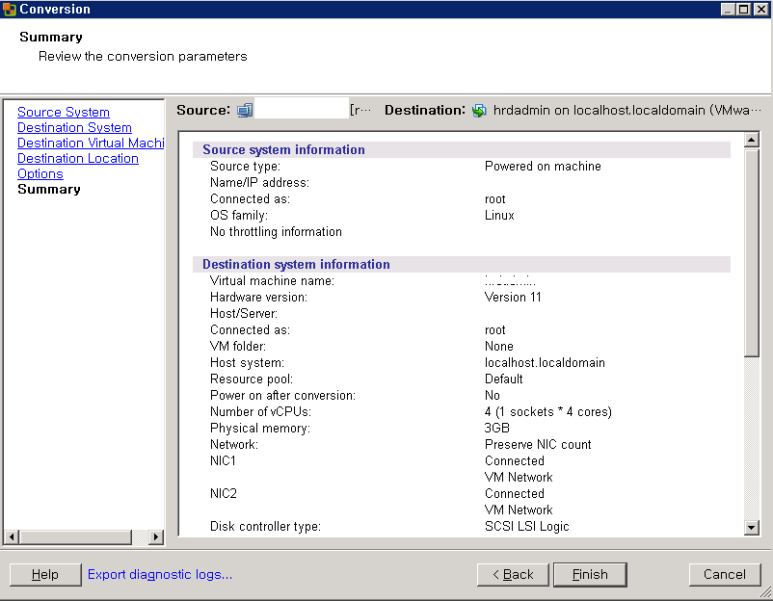http://blog.naver.com/PostView.nhn?blogId=73053860&logNo=220753973410
중간에 너트웍 설정해주는분을 빼먹으면 중간에 에러납니다.
시간이지나면 잊어버리고 다시 헤메는 일이 많습니다
1. 리눅스서버에서 구동되고 있는 운영체제의 종류 및 비트
( ex -> centos 5.x , 32bit ? 64bit ? )
어떻게 확인하냐구요?
리눅스서버에 콘솔로 직접 모니터 연결해서 root로 로그인해서 명령어로 확인
아니면 ssh로 쉘로 접근해서 명령어로 확인(당근 root로 로그인해야겠죠?)
운영제체의 종류 확인 명령어 -> cat /etc/issue
운영체제의 비트 확인 명령어 -> getconf LONG_BIT
2. 리눅스서버에 실제로 사용되고 있는 디스크 용량들
centos기준으로 df -ah 명령어 치면 나옵니다.
3. 리눅스서버의 IP -> ifconfig -a 명령어 치면 나옵니다.
4. 리눅스서버의 네트워크 대역 : 24bit? 27bit? 등등
일단 이정도 확인하시면 되구요
vmware esxi서버 세팅하시던가, 기존에 사용중이 서버를 활용하시던가
하면 될듯 해요.
그러면 저는 centos 5.4 final버전을 기준으로 서버를 변환했습니다.
우선 대상 리눅스 서버를 source machine이라고 부를려고 해요
그리고 변환이미지가 저장될 곳을 destination machine이라고 부를께요
간단하게 생각해서 source machine의 자료들을 destination machine에
변환시켜서 넣게 하는게 목적인데요. 그것은 vmware vcenter converter로
가능합니다.
그럼 vmware vcenter converter는 윈도우에 설치해서 쓰셔도 되구요
source machine에서 converter서버 직접 띄워서 하셔도 됩니다.
그래서 정리하면 전 이렇게 준비했습니다.
1. source machine(리눅스서버)에 VMware-converter-4.0.1-161434.tar.gz 파일을
/tmp경로에 업로드
VMware-converter-4.0.1-161434.tar.gz파일은 어디있냐구요?
구글링 하셔도 되구요.
아래 링크에서 다운로드 받으세요.^^
다운로드
2. tar xvfz VMware-converter-4.0.1-161434.tar.gz
압축 풀어주시면
/tmp디렉토리에 vmware-converter-distrib 폴더가 확인되실거에요.
그려면 cd vmware-converter-distrib 해서
./vmware-install.pl
하시면 아래 설치화면 보실 수 있어요.
------------------------------------------------------------------------------------------------
[root@hrdcontents vmware-converter-distrib]# ls
FILES README bin conf doc etc installer lib sbin system_etc vmware-install.pl
[root@hrdcontents vmware-converter-distrib]# ./vmware-install.pl
Creating a new VMware vCenter Converter Standalone installer database using the
tar4 format.
Installing VMware vCenter Converter Standalone.
You must read VMware's patent list
Press enter to display it.
-------------------------------------------------------------------------------------------------------
엔터 치시면 쭉쭉 내려가고
다 내려가면 아래 대화화면이 나오실텐데요.
---------------------------------------------------------------------------------------------------
Do you accept? (yes/no) # yes 누르셔야 겠죠?
Do you accept? (yes/no) yes
Thank you. # 감사하다고 하네요.
Do you want to install Converter Standalone Client? [yes] yes # 클라이언트 설치
Do you want to install Converter Standalone Server? [yes] yes # 서버설치
In which directory do you want to install the executable files? # 설치경로 지정
[/usr/bin] # 그냥 디폴트로 넘어가세요.
In which directory do you want to install the VMware vCenter Converter
Standalone library files? # 역시 엔터치시고 넘어가세요
[/usr/lib/vmware-vcenter-converter-standalone]
The path "/usr/lib/vmware-vcenter-converter-standalone" does not exist
currently. This program is going to create it, including needed parent
directories. Is this what you want? [yes]
What is the directory that contains the init directories (rc0.d/ to rc6.d/)?
[/etc/rc.d]
What is the directory that contains the init scripts?
[/etc/rc.d/init.d]
Do you want to enable remote access in Converter Standalone Server? [no] no
# 요건 no로 해주세요. 필요 없음당.
In which directory do you want to install the theme icons?
[/usr/share/icons]
What directory contains your desktop menu entry files? These files have a
.desktop file extension. [/usr/share/applications]
Please wait while copying VMware vCenter Converter Standalone files...
Generating SSL Server Certificate
Starting VMware Converter:
Converter Standalone Server [ OK ]
The installation of VMware vCenter Converter Standalone 4.0.1 build-161434 for
Linux completed successfully. You can decide to remove this software from your
system at any time by invoking the following command:
"/usr/bin/vmware-uninstall-converter.pl".
You can run VMware vCenter Converter Standalone by launching
/usr/bin/vmware-converter-client now ...
Enjoy,
--the VMware team
-----------------------------------------------------------------------------------------------------------
자 다 설치되었습니다.
그럼 설치된거 확인해봐야겠죠?
ps -ef | grep vmware-converter라고 명령어 날리시면 확인 가능해요
[root@localhost vmware-converter-distrib]# ps -ef | grep vmware-converter
root 18327 1 8 10:09 pts/4 00:00:00 /usr/lib/vmware-vcenter-converter-standalone/vmware-converter /etc/vmware-converter/converter-server.xml
root 18338 29928 0 10:09 pts/4 00:00:00 grep vmware-converter
붉게 표시된 부분이 있어야 합니다.
위에 처럼 하면 source machine에서 갖춰야햘 항목은 다 되었구요.
저같은 경우에는 source machine과 같은 네트워크 대역에 PC에 윈도우서버 설치해서
vmware vcenter converter standalone 실행해서 변환했거든요
역시 작업하기에는 리눅스서버에서 하는것보다는 윈도우서버에서하는게 훨씬 효율적인것 같아요.
convert machine 버튼 누르면 아래와 같이 conversion하는 대화창이 나옵니다.
그러면 source system 대화창인거 확인하시구요.
select source type을 Powered on으로 하고, Remote linux machine을 선택하세요
Powered off로 하면 아마 장비가 꺼지지 않을까 싶습니다.
ip address or name안에
source machine의 ip를 넣어주세요.
그리고 source machine의 ssh포트가 22번이면 그냥 IP만 적어주시면 되구요.
다른 포트로 바꾸어 놓았다고 하면 <ip>:<포트번호> 를 넣어주시면 됩니다.
user name은 root로 넣어주시구요
password는 root password 넣어주세요.
그러면 next버튼 활성화 되실텐데요.
눌러주세요.
그려면 위와 같은 converter security warning 창이 뜰텐데요.
yes 눌러주세요.
다음부터 안보고 싶으시면 Do not display 어쩌구 하는데 체크하시고 yes눌러주세요
destination system 대화창인데요.
붉은 박스안에
server, user name, password를 넣어주셔야 합니다.
destination system은 당연히 vmware esxi서버이니까 vmware esxi 서버 ip와
root와 패스워드를 넣어주시면 됩니다.
모르신다구요? 그럼 제 포스팅을 첨부터 다시 읽어보세요.ㅋㅋ
destination virtual machine 대화창인데요.
name항목에 가상화머신 표시될 정보를 넣어주세요.( 예를들어서 영문으로 무슨무슨서버라고 ㅋㅋ)
next눌러주세요.
destination location 대화창인데요.
한마디로 vmware esxi서버에 어느 스토리지에 저장할거냐를 세팅하는 화면이에요.
total source disks size를 꼭 확인하신 후
datastore를 선택하시고
next를 눌러주세요.
그리고 유의할점은 vmware esxi서버를 하나의 볼륨에 설치해서 쓰는 분들은 어쩔수
없지만, 가급적이면 esxi서버 설치된 datastore에는 하지 않는것이 정신건강상 좋습니다
나중에 부하생길경우를 대비하셔야 합니다.
간단하게 생각해서 개인이 쓰는 pc의 파티션을 나누어서 쓰는 개념과 크게 다를거 없습니다.
이유는 명확하죠. 느려지니까.ㅋㅋㅋ
next누르면 options설정하는 화면이 나오게 됩니다.
근데 개인적으로 저는 이 화면이 엄청 중요한데 이렇게
그냥 그냥 내용 확인하라는 것처럼 나오는게 이해가 좀 안가더라구요.
이 부분이 정말 세팅을 잘해야 하는건데
options라고 표기한게 좀 웃긴듯
아마 문화권의 차이가 아닐까 하는데요.
각설하고
여기부터 눈 뜨고 보셔야 합니다.
일단 current settings를 잘 보시구요
Data to copy영역은 무조건 edit누르셔야 합니다.
그러면 위와같이 나오는데요.
source volumes가 나오구요.
destination size를 표시해줍니다.
그리고 Advanced를 눌러서 꼭 thick로 되어 있는 부분을 thin으로 변경해주세요
destination layout에서
thin으로 변경해주세요.
thick로 해주시면 만약 source machine의 볼륨이 1T라였다면
가상변환시 1T공간을 확보하고 vmdk파일을 만들게 됩니다.
provisioning공간과 실제 공간은 똑같을 필요는 없습니다.( 자원낭비에요 )
add disk를 눌러서 별도의 디스크를 추가할수도 있는데요.
나중에도 할수 있는 작업이니까 굳이 지금 할 필요는 없을듯
그리고 원본 시스템과 변동이 생기면 헷갈리잖아요
devices부분에서
memory나 cpu를 조정할수 있어요
cpu settings에서
number of virtual sockets와
number of cores per socket을 선택가능한데요.
간략하게 개념을 설명하면
number of virtual sockets는 vmware esxi서버의 물리적인 cpu가 2개일경우에는
최대 2개까지만 선택하시는게 좋아요.
number of cores per socket은
물리적인 cpu 1개당 쿼드코어이면 4개, 2개면 8개 머 이런개념으로 생각하시면 곤란하구요
그냥 멀티프로그래밍 개념에서 적당하게 4core정도 있으면 되는것 같습니다.
그리고 vmware의 vcpu할당은 일반적인 물리적인 cpu의 가상 core가 작동하는 방식과는
매커니즘이 좀 다른것으로 알고 있어요.
helper VM 세팅화면에서
이거 정말 중요합니다.
helper VM조건이 충족되지 못하면
변환 안됩니다.
IPv6은 체크 해제하고 하시면 되구요.
IPv4는 obtain an ip address automatically상태에서 진행하면
vmware esxi서버의 네트워크 대역이 dhcp를 지원하면 알아서 받아오게 됩니다
하지만, 대부분의 서버들을 운영하는 곳은 dhcp상태로 서버를 운영하는 곳은
거의 없지 않을까요?
그러므로 대부분 static route 환경이거든요.
그래서 use the following ip address로 선택해서
ip address, subnet mask, default gateway, dns정보를 넣어주셔야 해요
그럼 ip address에는 멀 넣어야 하지?
답은
vmware esxi서버의 네트워크 대역중에서 사용중이지 않는 IP를
확인해서 넣어주시면 됩니다.
전 이거 찾느라고 겁나게 삽질했습니다.ㅠㅠ
하여튼 다 끝나고 나면
finish버튼을 눌러서 진행해주세요