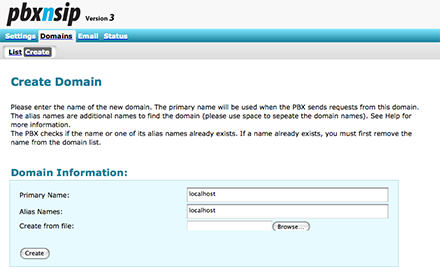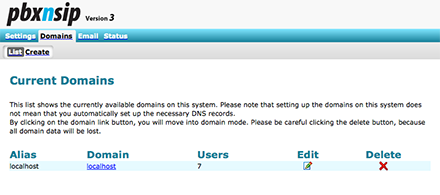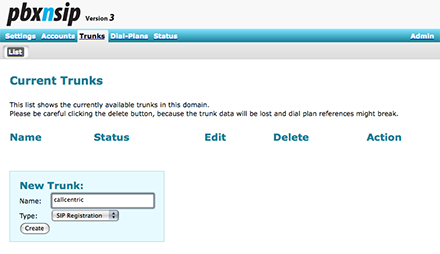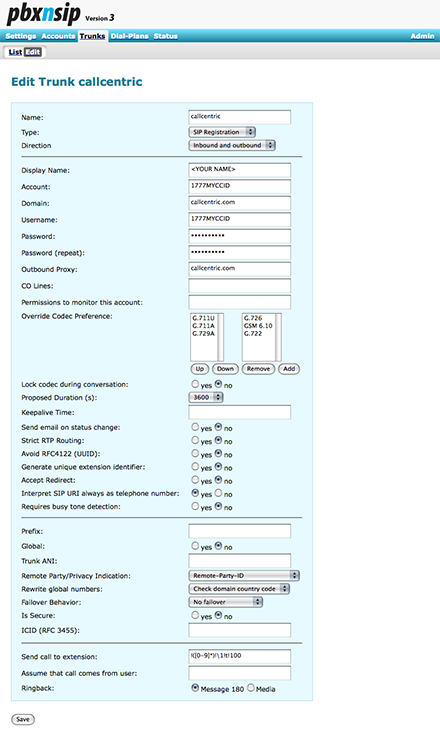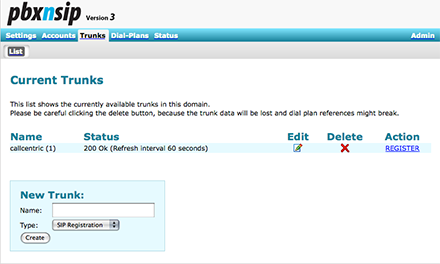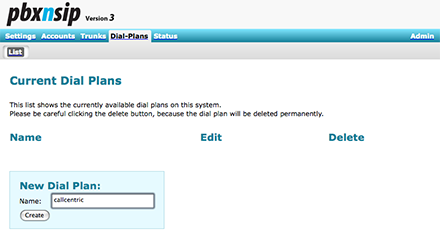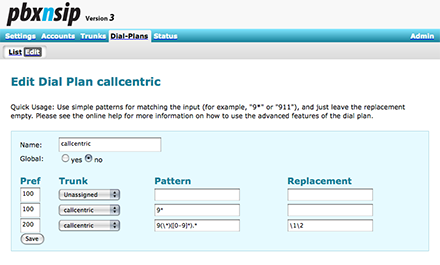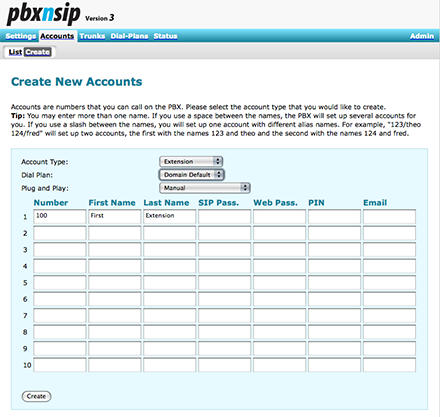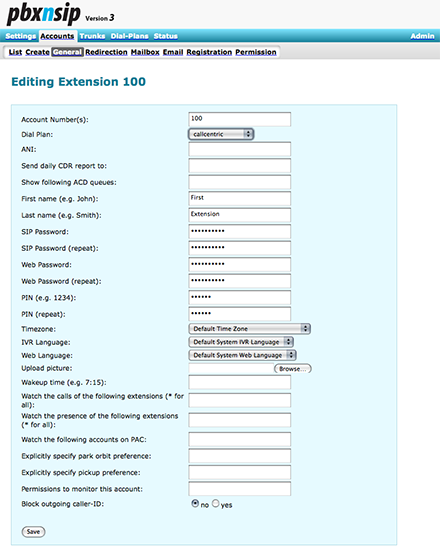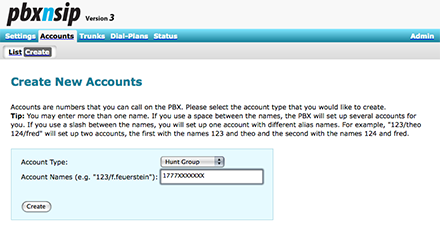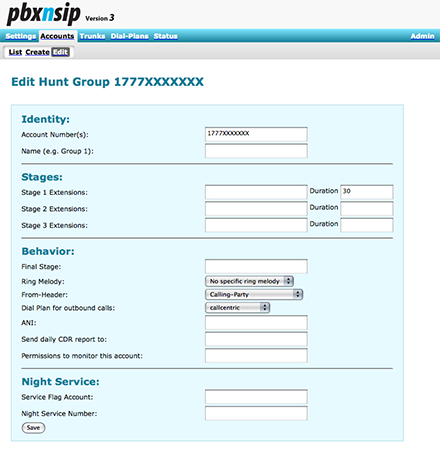http://www.callcentric.com/support/device/pbxnsip/version_3
| GENERAL INFORMATION |
 |
pbxnsip is a windows and linux based software PBX offering all the advanced features of a full featured PBX including calling queues, auto attendants, call forwarding, parking and many others. pbxnsip requires a license to operate so users of this software will have to purchase a license directly from the pbxnsip website or a reseller.
This setup guide is intended to show the most basic configuration of the pbxnsip PBX. For more advanced configurations and features you can combine the basics included in this guide along with the pbxnsip documentation.
Please note that Callcentric is not responsible for preventing unwanted physical or remote access your IP PBX. If your IP PBX is compromised then you will be responsible for any damage caused.
Please be sure to read this guide regarding securing your IP PBX solution. |
|
| RESOURCES |
 |
Website:
pbxnsip homepage
Help / Support:
pbxnsip Wiki
pbxnsip support page
pbxnsip Forum
|
|
| Configuring pbxnsip |
 |
Here we will configure pbxnsip through the web interface to properly route both incoming and outgoing calls to and from Callcentric. The information presented in this document is based on version 3.3.1.3177 (Win32) of the pbxnsip software. This guide assumes that you have installed pbxnsip and that the pbxnsip install steps were completed properly including obtaining the proper license. This guide also assumes that you have administrative access to the pbxnsip administration interface.
We recommend that you read each step through in its entirety before performing the action indicated in the step. |
 | | | STEP 1 | Add a new Domain | | If you haven't already please follow this step to add a new domain to your pbxnsip PBX. Otherwise you may skip this step.
- Login to the pbxnsip administrative interface
- Select "Domains'" from the top of page
- Select "Create" from the sub menu
- Read the instructions for adding a new domain
- Enter "localhost" in the "Primary Name" field
- Enter "localhost" in the "Alias Names" field
- Click "Create" to create a new domain
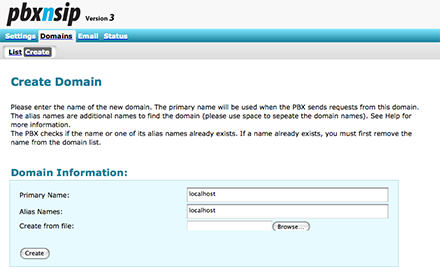
| | STEP 1b | Select the domain | | Now you will need to select the domain you wish to configure. Note that your amount of users may differ from the number shown below.
- Click "Domains" from the top of the page
- Select the domain you wish to edit. In this case please select "localhost" from the Domains list
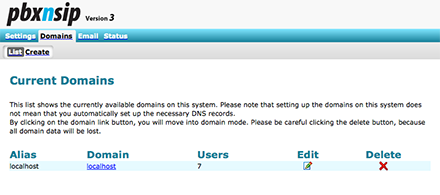
| | STEP 2 | Trunk Configuration | | In the context of this guide a trunk is used to route calls to or from your pbxnsip PBX and Callcentric
- Select "Trunks" from the navigation options. You will either be shown a list of trunks you have already configured or an empty list of trunks
- Scroll to "New Trunk" and Enter "callcentric" into the "Name" field
- Select "SIP Registration" as the value for "Type"
- Click "Create"
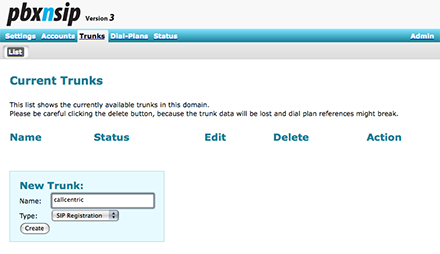
- When the page reloads click on the edit icon next to the trunk you wish to edit, in this case the "callcentric" trunk.
- Enter the following information in the appropriate fields:
| | Display Name | [Enter your name or Company name here] | | Account | 1777MYCCID | | Registrar | callcentric.com | | Username | This is either the default extension 1777MYCCID OR 1777MYCCIDEXT, where 1777MYCCID is the 1777 number assigned to you by Callcentric and EXT is the three digit extension you are trying to register this UA to.
For example: 17770001234101 would register to extension 101 on account 17770001234.
You cannot register to your account using only the extension number. | | Password | Enter your extension SIP Password here. Your extension SIP password is the password you created for the extension you are trying to use. You may edit the SIP password you wish to use in by logging into your My Callcentric account and clicking on the Extension menu link and then modifying the appropriate extension. | | Password (repeat) | Enter your extension SIP Password here. Your extension SIP password is the password you created for the extension you are trying to use. You may edit the SIP password you wish to use in by logging into your My Callcentric account and clicking on the Extension menu link and then modifying the appropriate extension. | | Outbound Proxy | callcentric.com | | Trunk ANI | Verified callerID or DID on account | | Override Codec Preference | G711U, G711A and G729A |
- Latest versions of pbxnsip version3 include a new method for routing incoming calls. If you have the field below please configure the following:
| | Send call to extension | !([0-9]*)!\1!t!100 | | Where 100 can be any extension of your choice |
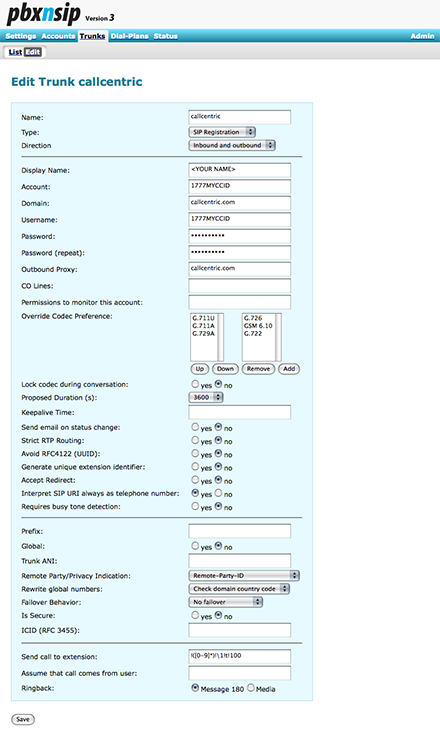
- Click "Save" to add your new SIP trunk to your pbxnsip server
- When the page reloads click on the "List" link from the navigation menu to see that your new trunk has successfully registered to Callcentric's servers
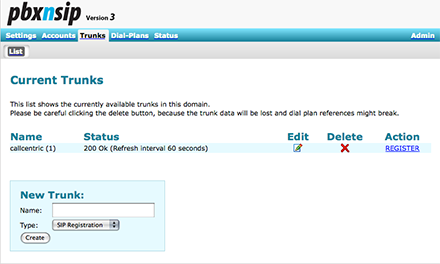
| | STEP 3 | Configure Dial Plans | | Here we will add a default dial plan for the localhost domain if there is no default dial plan.
Note: Currently in order to send star (*)/feature code numbers to Callcentric you will have to use an outside line qualifier. Here we use 9. We also use 9 to send any call to Callcentric:
- Select "Dial Plans" from the navigation menu
- Add a new dial plan and call it "callcentric"
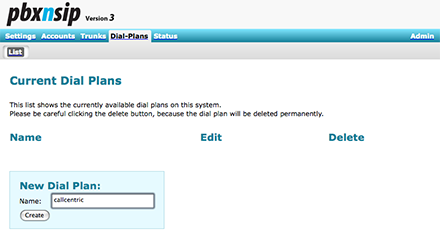
- Click "Create". The page will then reload
- Click on the edit icon next to the "callcentric" dial plan to edit it
- Enter the following dial plan
| Pref | Trunk | Pattern | Replacement | | 200 | callcentric | 9* | | | 100 | callcentric | 9(\*)([0-9]*).* | \1\2 |
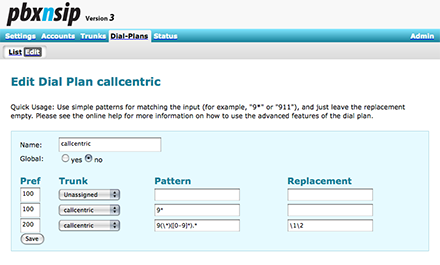
Click "Save" to add your new dial plan pattern
| | STEP 4 | Add an Account/Extension for calling | | An extension in pbxnsip is an account that provides a number which another UA (software or hardware used for calling) can connect to in order to make and receive calls.
* If you have already configured an extension then you may skip to editing the extension. Then in the next step (Inbound Call configuration) you may use your pre-configured extension.
- Select "Accounts" to add a new extension which will connect to your pbxnsip server
- Select "Create" on the top of the page to begin the process
- Select "Extension" from the account type drop down box
- Enter 100 for the first extension number
- Enter "First Extension" in the "Name" field. Later you may enter a unique identifier of your choice
- Enter your desired password in the "Password" field. You will use this password when configuring your desired UA later in order to connect to your pbxnsip PBX
- Enter an optional email address in the "Email" field for the person using this extension. Here we have left it blank
- Click on "Create" on the bottom of the page to add your new extension to your pbxnsip server
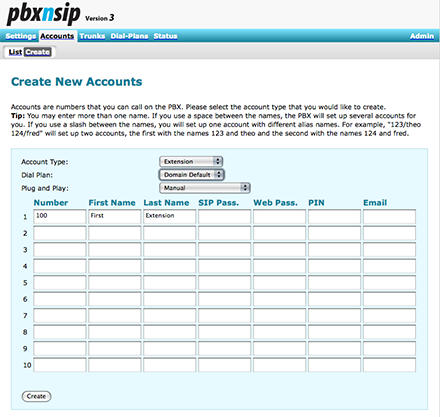
- When the page reloads select "Show List" from the navigation
- Click on the edit icon next to the 100 extension, or your pre-configured extension
- Set the "Dial Plan" option to "callcentric", which is the dial plan we created earlier
- Click on "Save"
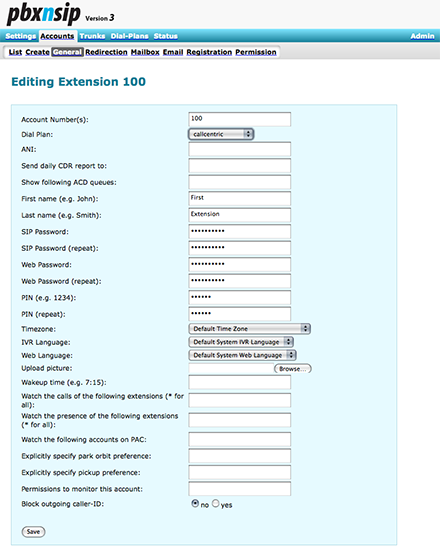
| | STEP 5 | Inbound Call Configuration | | Inbound configuration can be extremely complex. With an inbound route you are given the flexibility to send incoming calls to a whole range of destinations. For example you may route an incoming call to a specific extension, to a ring group or to an IVR. In this section we are going to setup an inbound route, which will simply route those calls to a hunt group consisting of your 100 extension. Later on you can configure more complex routing schemes.
- Select "Account" to configure the routing of calls to your Callcentric account
- Select "Create" at the top of the page to begin adding a new hunt group
- Select "Hunt Group" for the "Account Type"
- Enter your 1777XXXXXXX Callcentric account number in the "Account Names" field
- Click on "Create" on the bottom of the page to add your new "Hunt Group" to your pbxnsip PBX
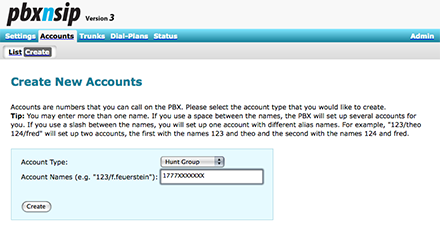
- When the page reloads click on "Accounts" then click on "List" and finally click on the edit icon next to the 1777XXXXXXX hunt group you just created
- In the "Stages:" section add the 100 extension to the "Stage 1 Extensions" list and set the timeout to 30, or your desired timeout limit which is in seconds
- Set the value for the "Dial plan for outbound calls" field to "callcentric", which is the dial plan we created earlier
- Click "Save"
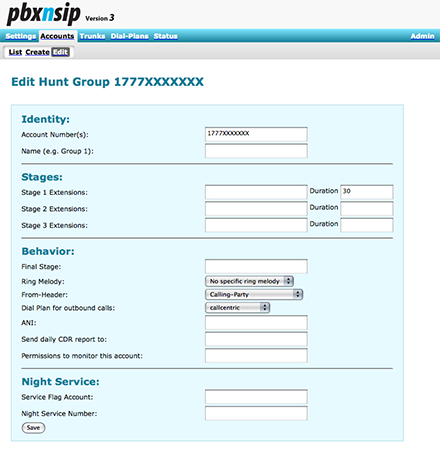
| | STEP 6 | Configure and test UA | | - Choose your desired UA
- Use the IP address or hostname for your pbxnsip PBX along with "100" (the extension created earlier which is the username) and the password for the 100 extension to connect to your pbxnsip PBX
- Next you will want to try placing test calls to and from your pbxnsip PBX using the UA currently connected to your newly created extension (100). To perform test calls please follow this link. Remember to use 9 as your outside line qualifier.
|
|