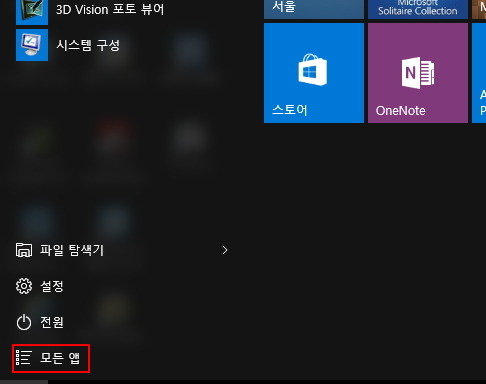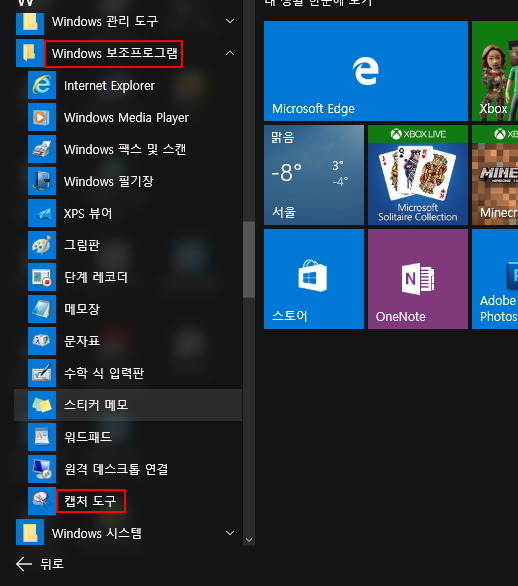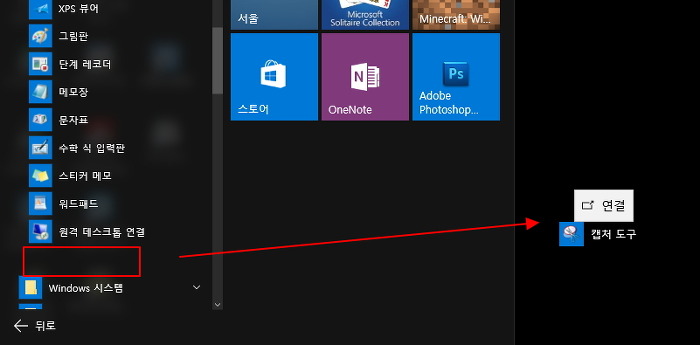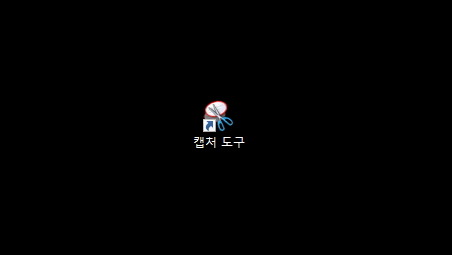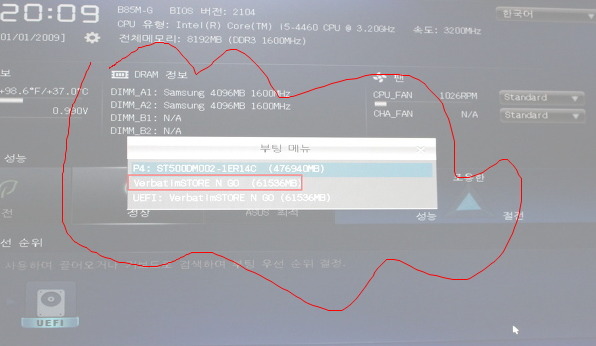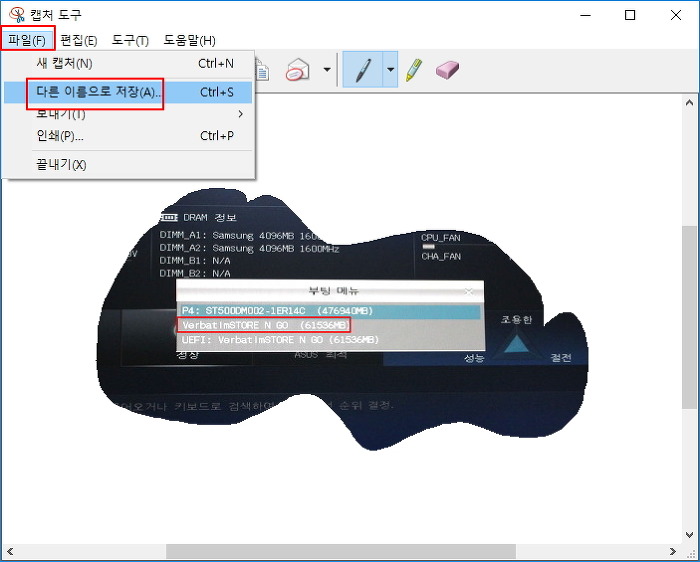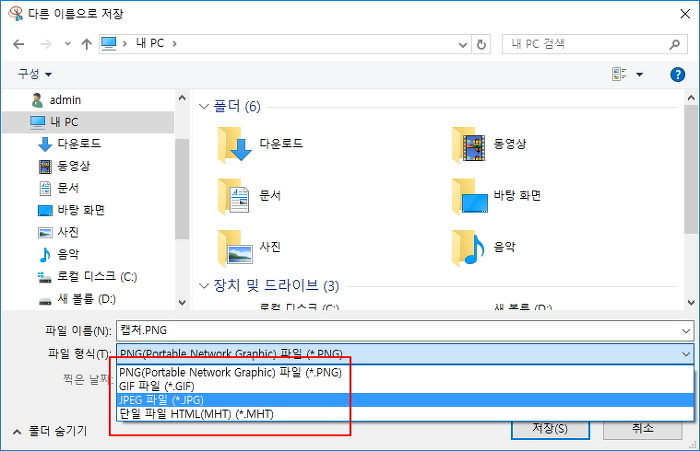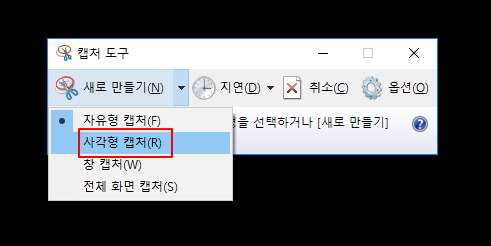http://tanos.tistory.com/127
윈도우10 업그레이드 한 여러분 윈도우10 사용에 불편한 점은 없으십니까?
필자 또한 윈도우10 업그레이드 한지 꽤 되었는데 초반에는 어디에 어떤 설정이 있는지 몰라 불편하다 느낄때도 있었지만 시간이 지나면서 점차 편리하다는것을 알게 되었는데 그중에 하나가 윈도우10 캡쳐 도구 프로그램이 있기 때문이기도 합니다.
윈도우10에서는 기본 내장 프로그램으로 캡쳐도구 제공을 하고 있는데 아마 모르는 분들도 많을 겁니다.
캡쳐 프로그램을 따로 설치 하여 사용하는 분들도 있을거라 생각을 하지만 간단하게 스크린샷 기능을 사용하고자 한다면 윈도우10 캡쳐도구 사용하는것을 추천합니다.
이번시간에는 윈도우10 내장 캡쳐도구 프로그램 사용법 알아보도록 하겠으며 혹시 윈도우10 캡쳐도구 기능이 부족하다 느끼는 분들이 있다면 필자가 추가로 캡쳐 프로그램을 하나 추천하도록 하겠습니다.
윈도우10 왼쪽 하단에 시작 버튼 클릭하면 위와 같이 모든앱 선택을 할수 있습니다.
모든 앱 선택 하고 윈도우 보조프로그램 선택을 하면 위와 같이 캡쳐도구 있는것을 알수 있습니다.
그런데 윈도우10 내장 캡쳐도구 사용 할때 마다 이렇게 매번 찾아 들어가기 쉽지 않으니 바탕화면에 캡쳐도구 아이콘을 만들어야 편리할것입니다.
위와 같이 캡쳐도구 아이콘을 마우스로 끌어서 바탕화면으로 이동시킵니다.
위와 같이 윈도우10 캡쳐 아이콘이 생긴것을 알수 있습니다.
이제 캡쳐 도구 실행 시켜봅니다.
윈도우10 캡쳐도구 실행 시키면 위와 같은 모습이고 캡쳐도구 사용법 생각보다 간단합니다.
삼각형 아이콘을 선택합니다.
캡쳐 방법 중에 자유형 캡쳐 선택해 봅니다.
위와 같이 자신이 원하는 모양대로 마우스를 움직이면 빨간선이 그려지면서 위 모양이 생기게 되었고 이 모양대로 캡쳐가 되게 됩니다.
위와 같은 모양으로 캡쳐 할수 있게 되었는데 이제는 어떻게 저장을 하는지 알아보겠습니다.
왼쪽 상단에 파일 선택후 다른 이름으로 저장 선택합니다.
위와같이 저장 폴더 선택을 하게 되고 파일 형식도 정하게 되는데 위와 같이 캡쳐 사진 저장 형식은 png gif jpg 사진 파일 형식으로 저장이 됩니다.
가장 일반적인 사진 파일 형식으로 저장이 되는것을 알수 있습니다.
그리고 사각형 캡쳐 선택해 봅니다.
아마 이방법으로 캡쳐 하는 분들이 가장 많을 것으로 생각되는데 위와 같이 정사각형이나 직사각형 모양으로 캡쳐 할수 있습니다.
저장방법은 아까와 같습니다.
그리고 창캡쳐 기능은 인터넷 창 아니면 프로그램창 이런류의 창 형태를 캡쳐할수 있는 기능입니다.
전체 화면 캡쳐 기능은 어떤 창과 관련없이 그냥 전체화면 스크린샷 찍게 됩니다.
위에서 보는것과 같이 윈도우10 캡쳐도구 같은 경우는 일반적이고 가장 많이 사용하는 기능만 제공을 하고잇으며 사진 파일 형식 또한 일반적이고 많이 사용하는 사진 형식만 제공을 하고 있습니다.
윈도우10 캡쳐도구 제공하는 기능이 부족하다 느끼시는 분들에게 캡쳐프로그램 하나 추천을 할것인데 필자도 사용하고 있는 캡쳐 프로글매을 한 추천하겠습니다.
픽픽 다운로드
http://software.naver.com/software/summary.nhn?softwareId=MFS_100060